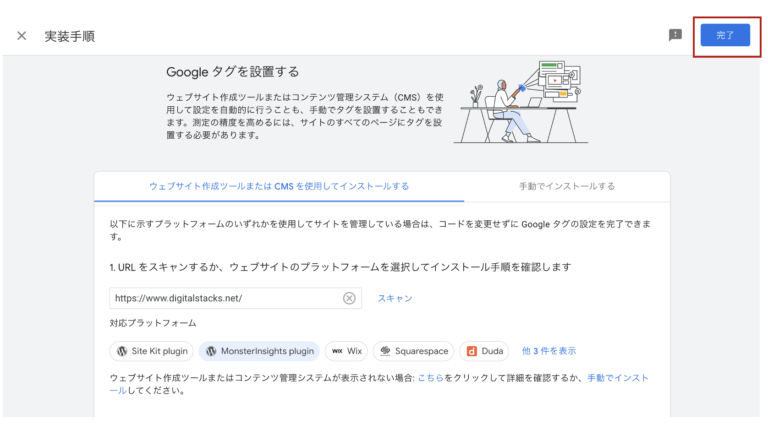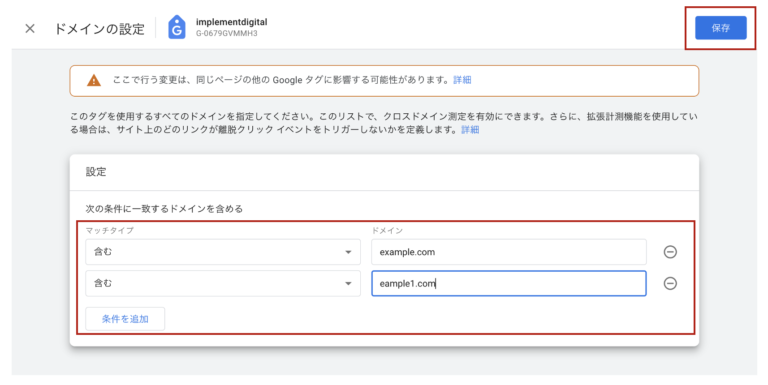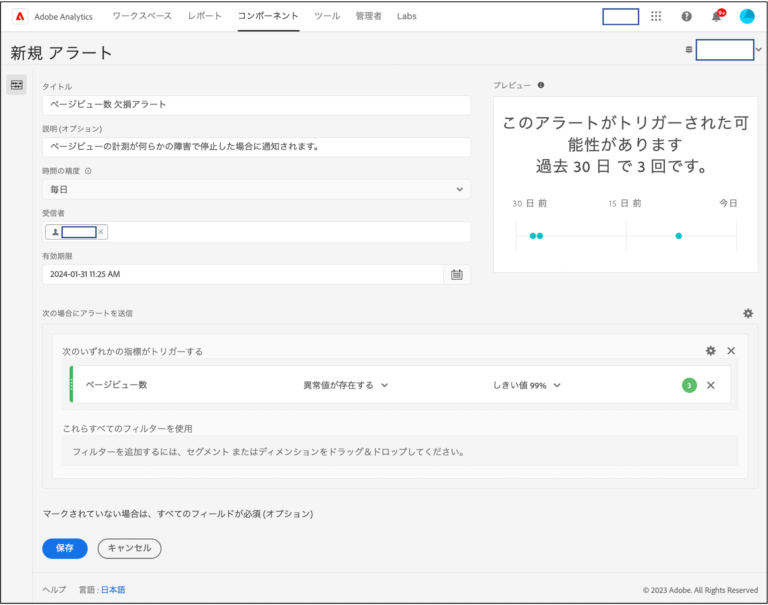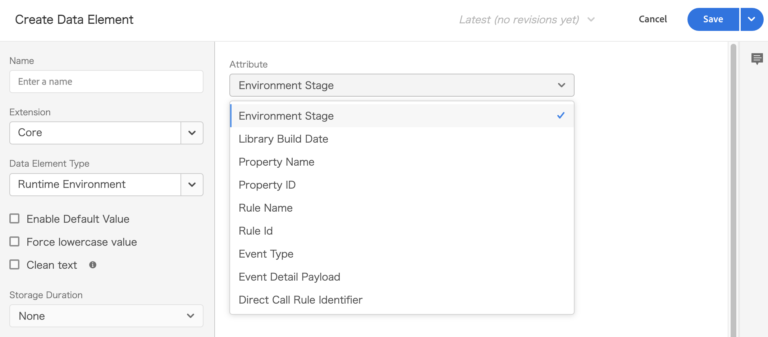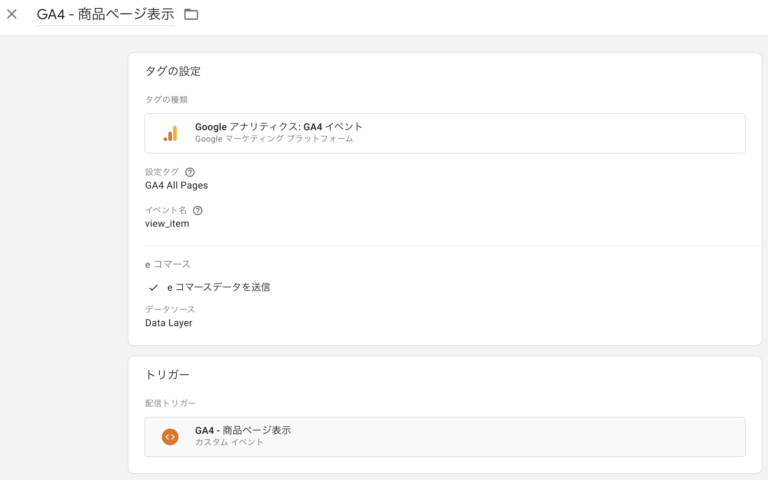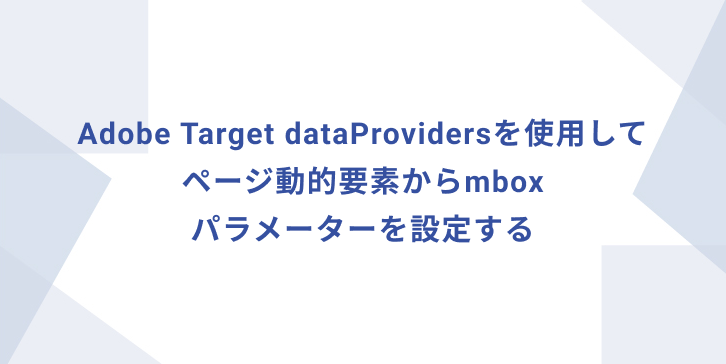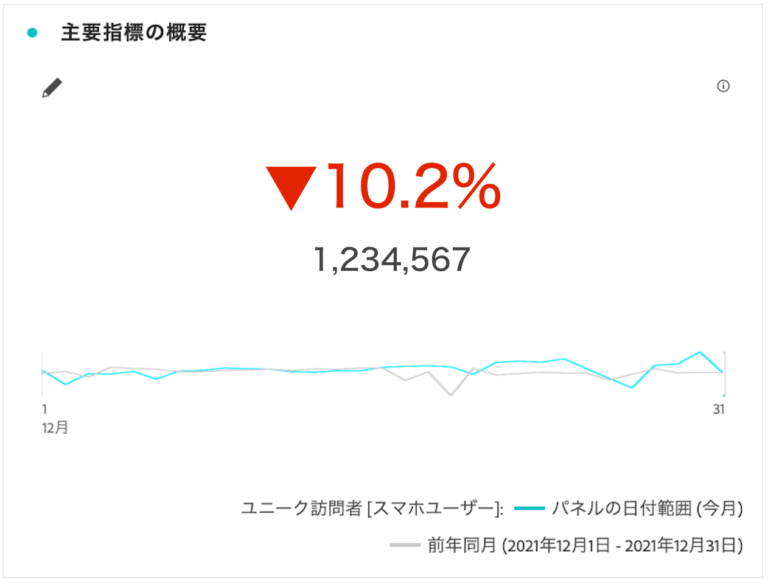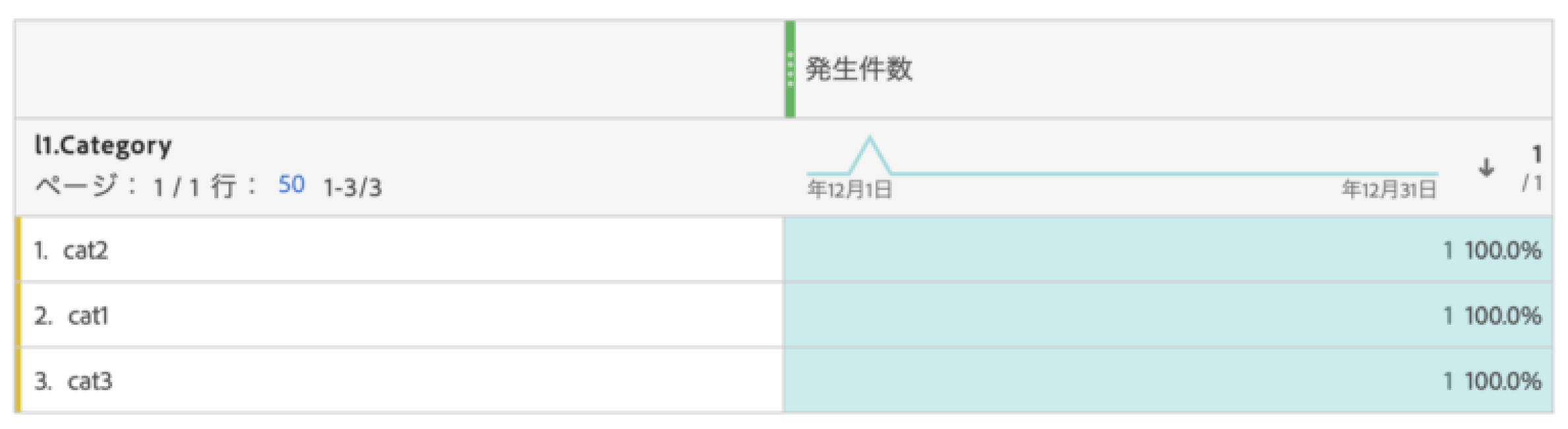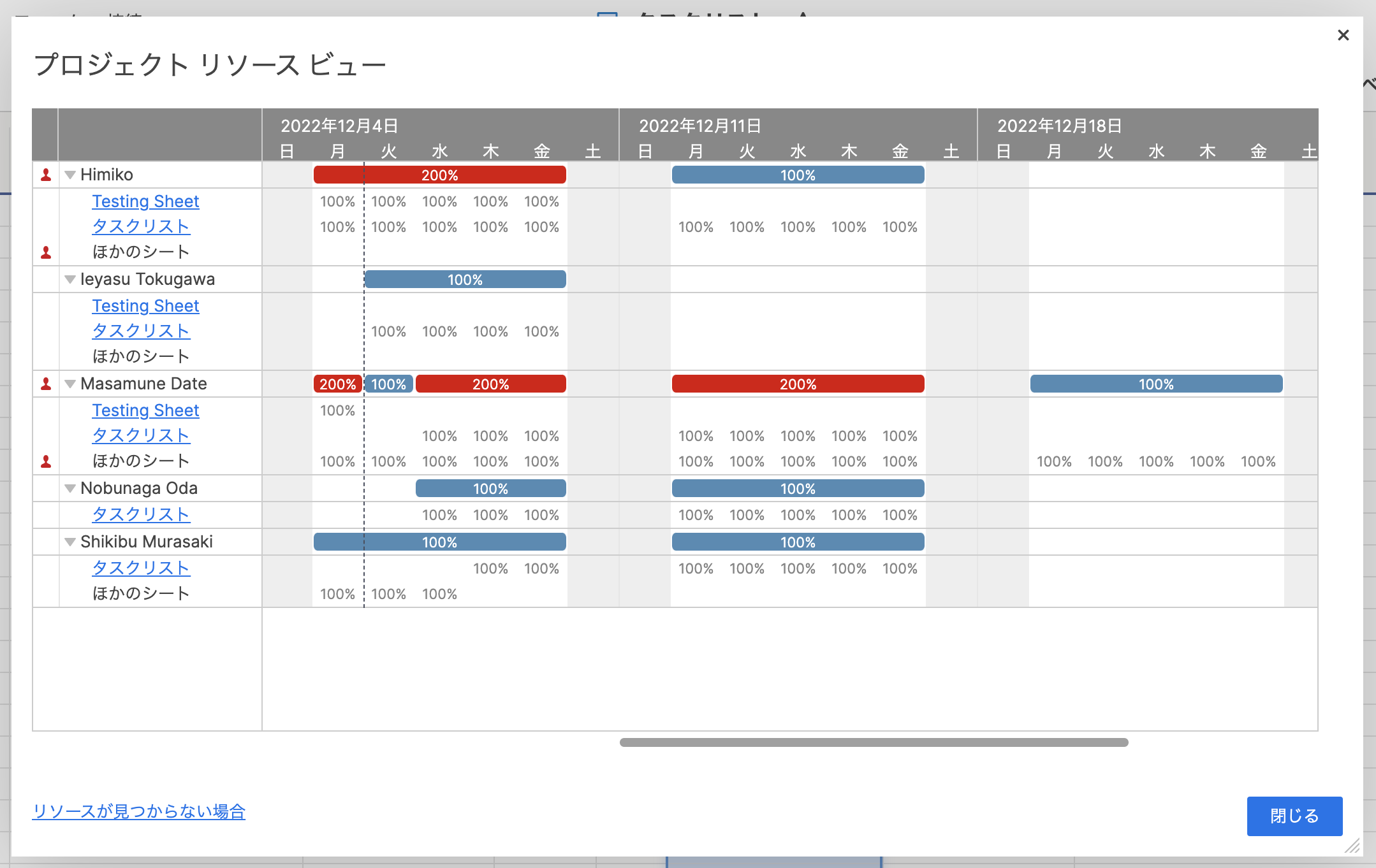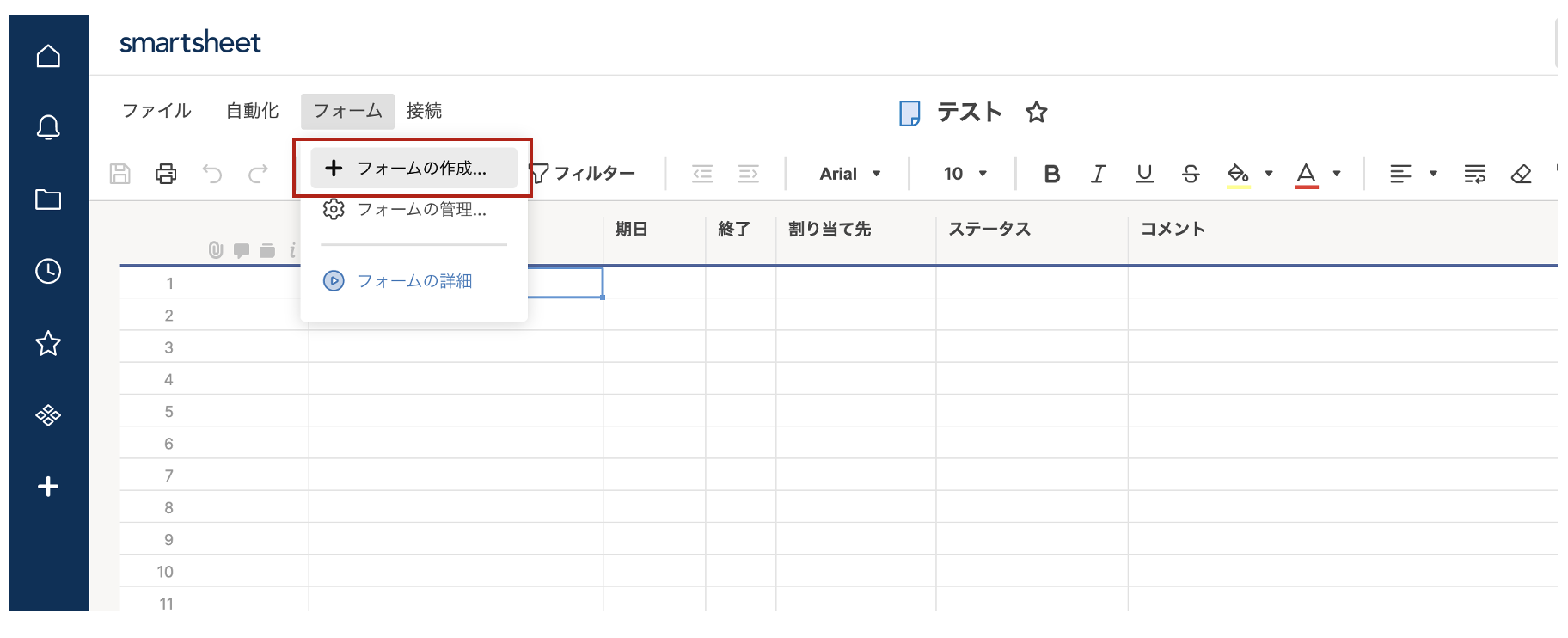ユニバーサルアナリティクスからGoogle Analytics4への移行について
はじめに Google Analyticsは、Googleが提供するWebサイトのトラフィックを追跡・レポートする解析サービスで、現在はGoogle Marketing Platformブランドの中の1プラットフォームとして提供されています。Googleは2005年にこのサービスを開始しました。現在ではマーケティング担当者やウェブサイト所有者の間で最も広く利用され、よく知られている解析サービスであり、無料で利用することもできます。ユニバーサルアナリティクスは、長年にわたり、ウェブサイトのパフォーマンスとエンゲージメントを測定するための標準となっています。そして、これは2020年10月14日以前のWebサイトのデフォルトのプロパティタイプでした。 なぜ移行する必要があるのでしょうか? ユニバーサルアナリティクス(以下、UA)の利点と効果にもかかわらず、Googleは常にいくつかの機能を追加し、データモデルと分析プラットフォームの有効性を改善しようとしています。これにより、UAは終焉を迎えることになるのです。2022年にGoogleが行った声明によると、UAは2023年7月1日に新しいデータの収集を停止し、Google Analytics 4(以下、GA4)がそれに代わるように設定されています。しかし、ユーザーは2023年7月の期限まではまだUAを使用することができます。注意点としてはサンセットされた後のUAに新しいデータが収集されることはないとのことです。 GA4への移行手順 GA4 では、Web サイトやアプリの測定値を確認できます。また、機械学習アルゴリズムから、それらのプロパティを最適化する方法についての洞察を得ることができます。GA4への導入や移行は、できるだけ早く行うことが推奨されています。 現在UAを使用している場合、既存のUAのプロパティと並行してGA4のプロパティを設定する必要があります。2022年7月1日までに行えれば理想的です。 GA4のプロパティを作成するにはGA4 設定アシスタントを使用します。 UAの管理メニュー>プロパティから「GA4 設定アシスタント」を選択し「はじめに」クリックします。 以下のダイアログが表示されますので「作成して続行」をクリックします。 Googleタグの設定で「既存のGoogleタグ使用する」「Googleタグを設定」のどちらかを選択し「次へ」をクリックします。ここでは「Googleタグを設定」を選択します。 実装手順が表示されますので「完了」をクリックします。 以下の画面が表示されたらGA4プロパティの作成は完了です。 「GA4プロパティに移動」をクリックし、GA4プロパティを開きます。 GA4の「設定アシスタント」が表示されますが、この状態ではGA4の設定が全て完了した訳ではありません。 「設定アシスタントの詳細」をクリックすると以下のヘルプページが表示されますので参考にしてGA4の設定を実施してください。 https://support.google.com/analytics/answer/10110290?hl=ja GA4プロパティの設定が完了後、Google Tag ManagerでGA4タグの設定を行うとGA4でのデータ収集が開始開始します。 まとめ GA4プロパティを設定することで、既存のUAと並行してトラッキングを行うことができるようになります。UAからGA4に変更することで、Google Analyticsのプラットフォームが提供する新しい高度な機能をすべて利用することができます。また、UAは今後サンセットされ、間もなく置き換えられるため、できるだけ早くGA4に移行することをお勧めします。 Implement DigitalではGoogle Tag Manger/Google Analyticsの導入・実装・運用を支援するサービスを提供しています。 ご興味がありましたらお問い合わせください。