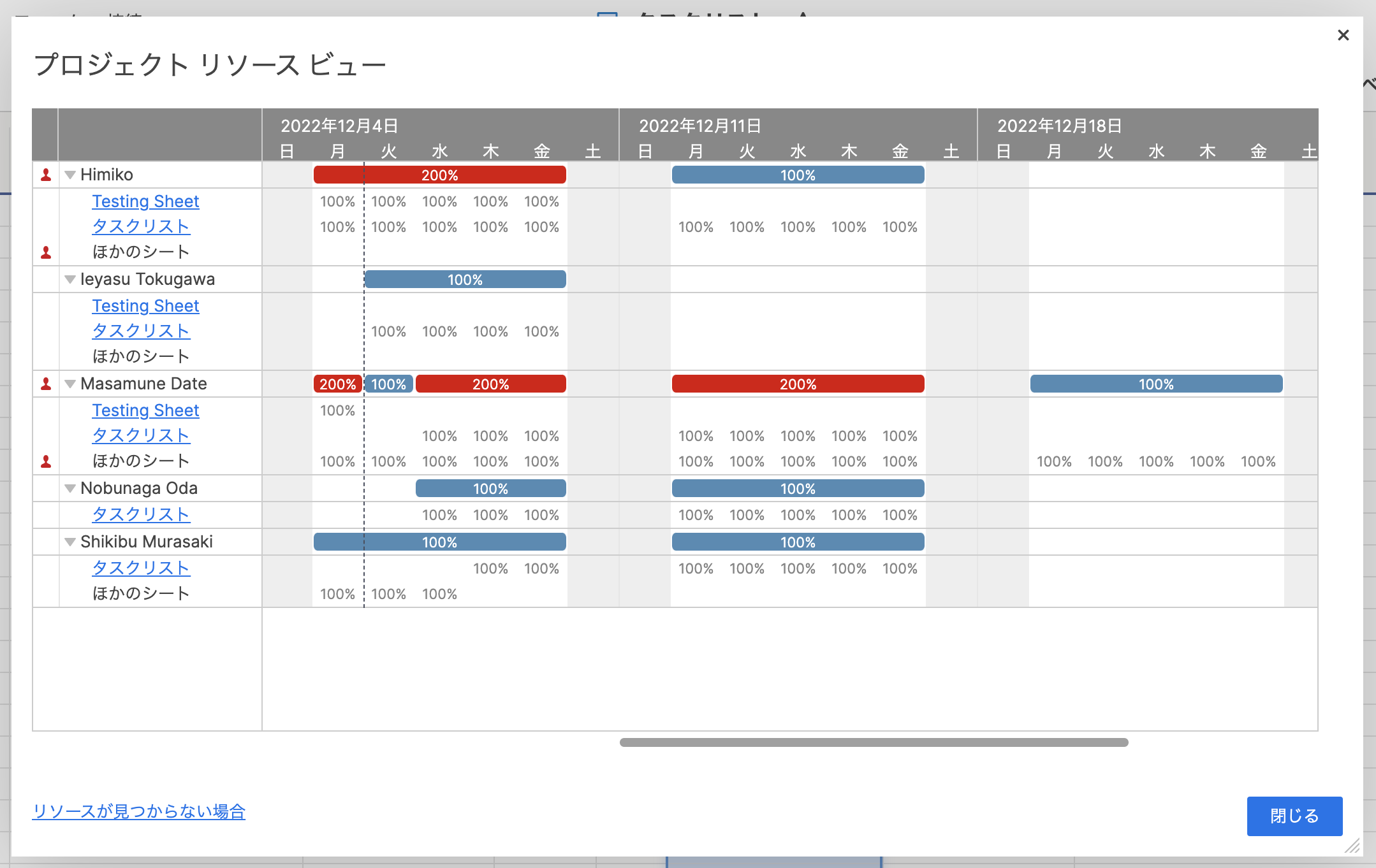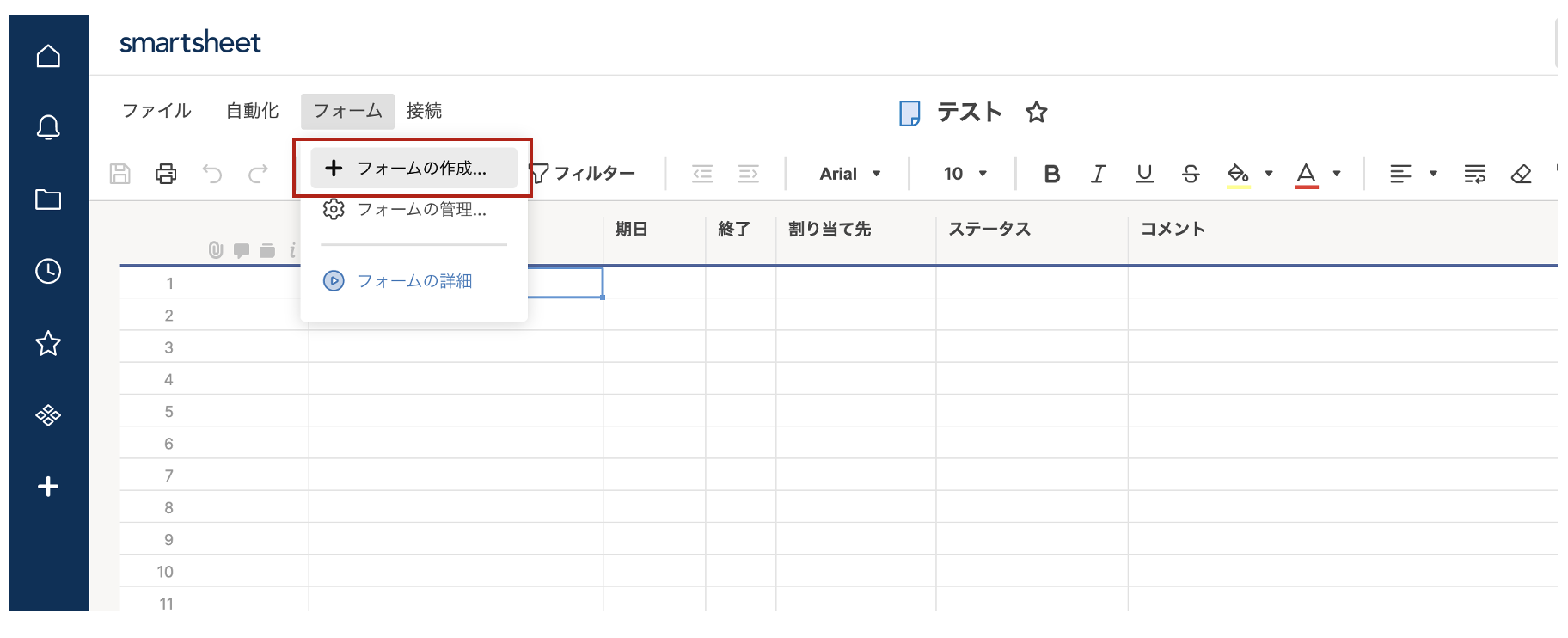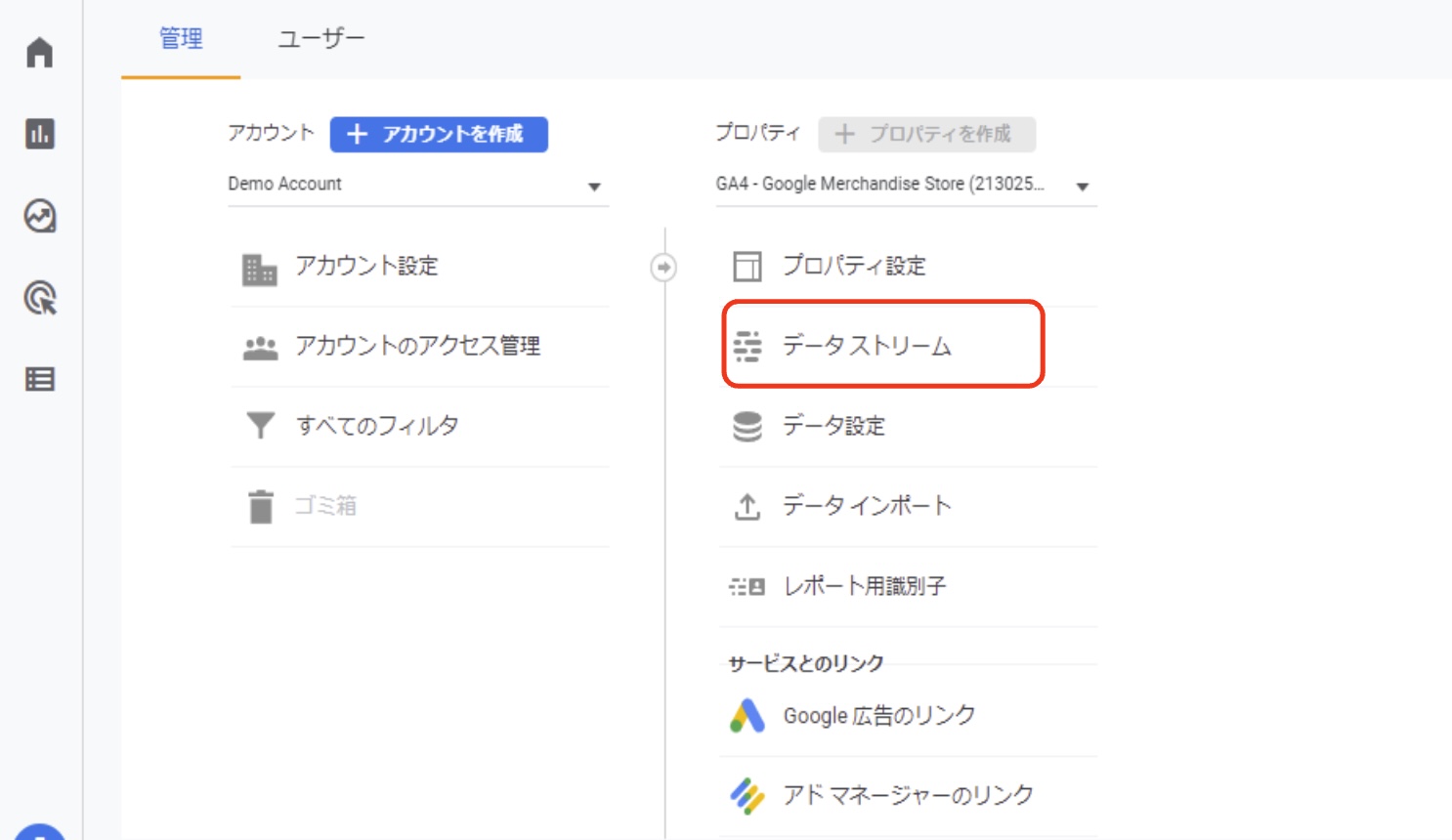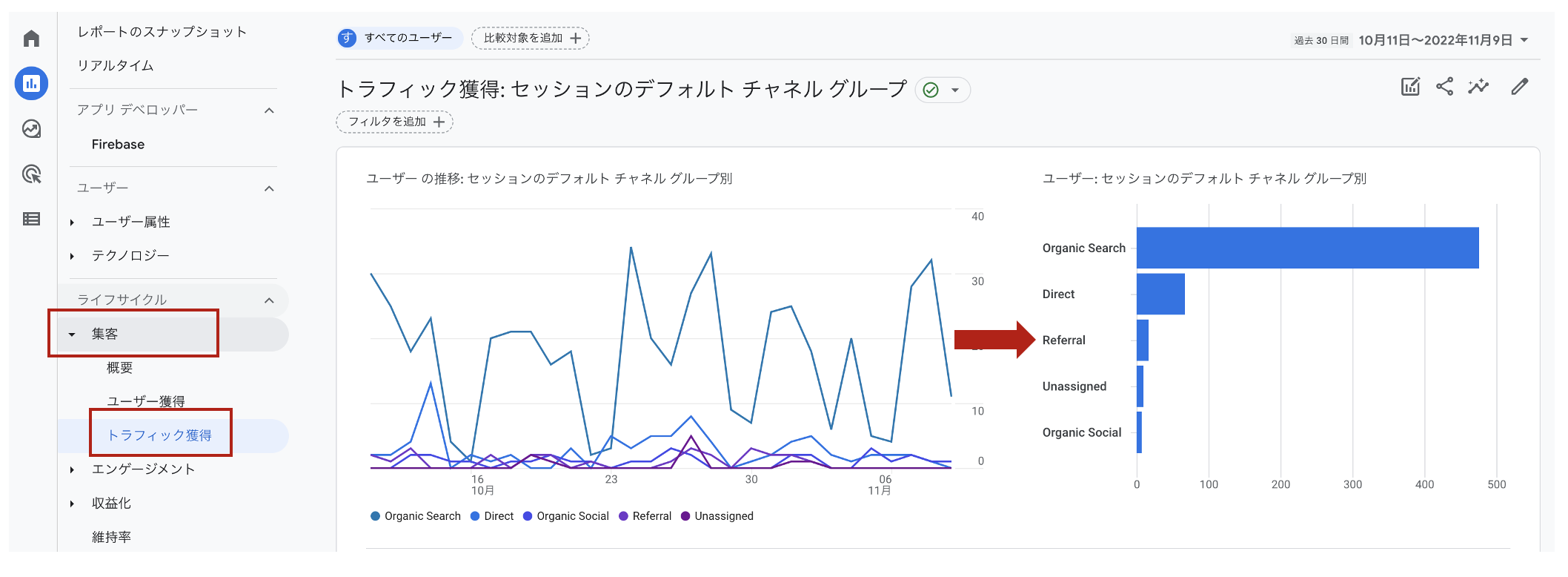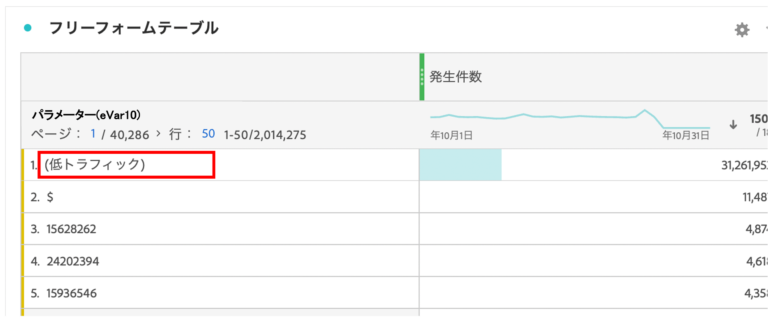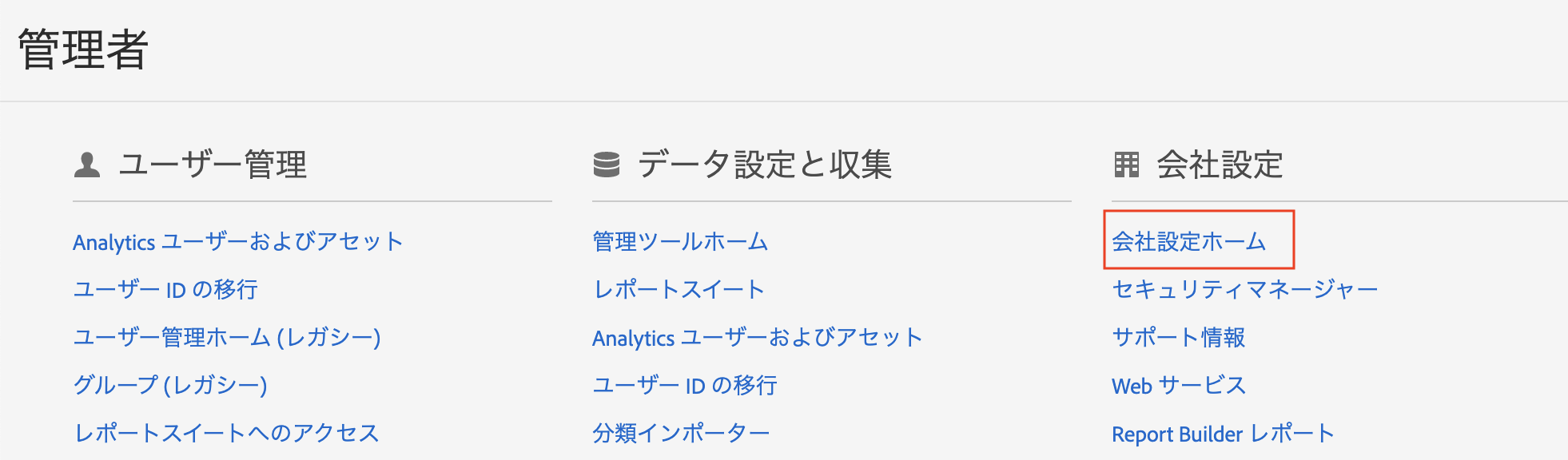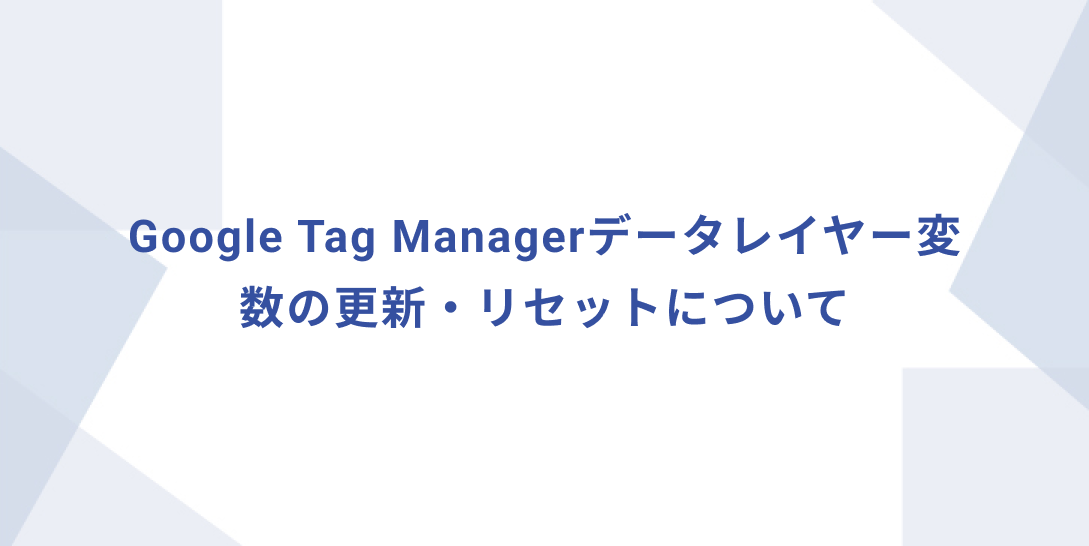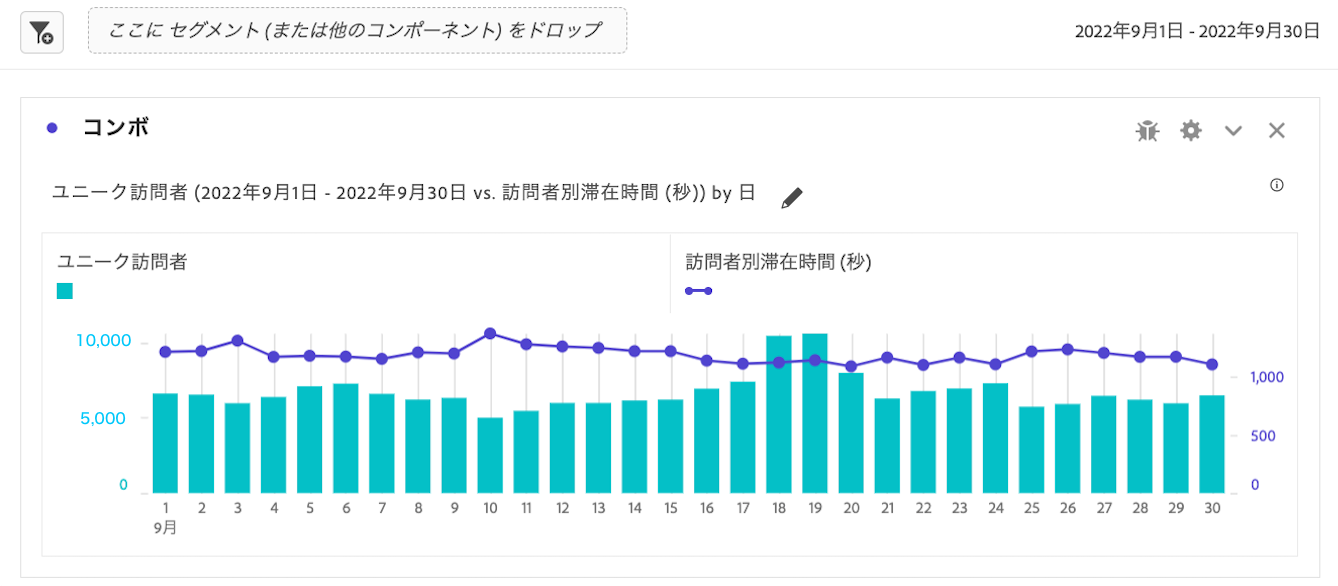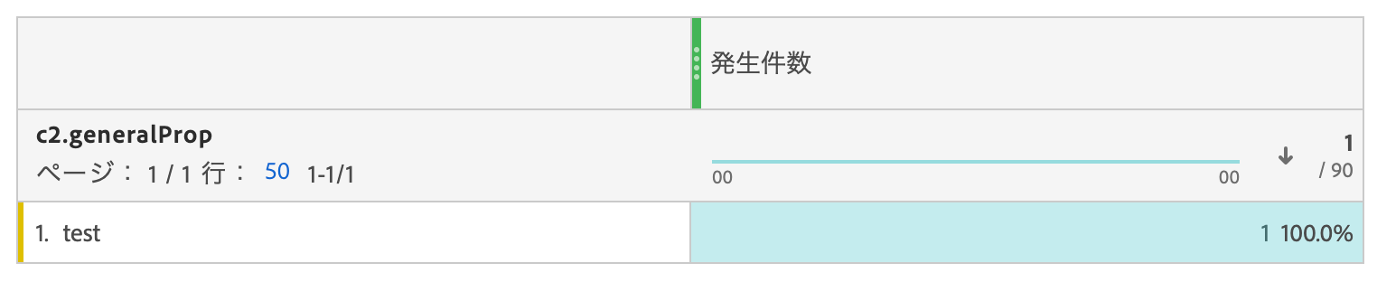レガシーリソース管理:Smartsheetでチームの活動の可視性を追跡する方法
Smartsheetのレガシーリソース管理とは? Smartsheetのレガシーリソース管理は、チームの活動を追跡し、作業している全ての人がプロジェクトにどのように割り当てられているかをリアルタイムに把握できる機能です。 以下は個別プロジェクトでのリソースビューの例となりますが、このようにリソース単位で配分を確認することが出来ます。 それでは、レガシーリソース管理を使用するための具体的な設定方法を説明していきます。 リソースとリソース管理者の設定 リソースの設定 リソース管理で追跡できるのは、ユーザー管理で追加されたユーザーだけです。具体的にはライセンスユーザー、ライセンスなしユーザー、招待されたユーザーで且つアクティブユーザーである必要があります。システム管理者は「ユーザー管理」メニューからユーザーの確認、追加および管理を行うことが出来ますので、必要なリソースを追加してください。 リソース管理者の設定 リソースビューを確認することが出来るのは、リソース管理者のみです。「ユーザー管理」で該当ユーザーを選択し、リソース管理者に設定してください。(リソース管理者はライセンス ユーザーである必要があります。) リソース管理の有効化 リソース管理者は、対象シートで管理者レベルの権限を持っていれば、シートのリソース管理を有効化し、リソースビューを閲覧することが出来るようになります。 リソースをタスクに割り当てることができるよう、シートに「連絡先リスト」の列があることを確認します。 任意の列ヘッダーの右側にある列メニューをクリックし、「プロジェクト設定の編集」を選択します。 プロジェクト設定のダイアログで「依存関係の有効化」チェックボックスを選択します。 「リソース管理」タブをクリックし、リソース管理の「Lagacy Resouece Management」を選択し、「OK」をクリックします。 リソースビューの表示 個別プロジェクトシートでのリソースビューの表示 プロジェクトシートからリソース ビューを開くには、ガントビューに切り替えてから、右上隅にある「リソースビュー」アイコンをクリックします。 (「リソースビュー」アイコンはリソース管理者のみ表示されます。) リソースへの配分が超過している場合は、左隅に赤い警告アイコンが表示されます。また、このアイコンをクリックすると配分されているタスクを確認することが出来ます。 複数プロジェクトでのリソースビューの表示 「参照」メニューの「リソースビュー」>「新しいリソースビューを作成する」でプロジェクトをまたがるリソースビューを作成することが出来ます。 「新しいリソースビュー」ダイアログが表示されますので、リソースビューの「名前」を入力し、対象のリソースを選択します。 なおユーザー別以外では、プロジェクト別、グループ別で作成することも可能です。 まとめ 今回はSmartsheetのレガシーリソース管理について紹介しました。レガシーリソース管理機能を利用することで、チームメンバーが生産的かつ効率的に仕事を完了するためのリソース状況を確認することができますので活用頂ければと思います。 Implement DigitalではSmartsheet運用支援サービスを提供しています。 ご興味がありましたらお問い合わせください。