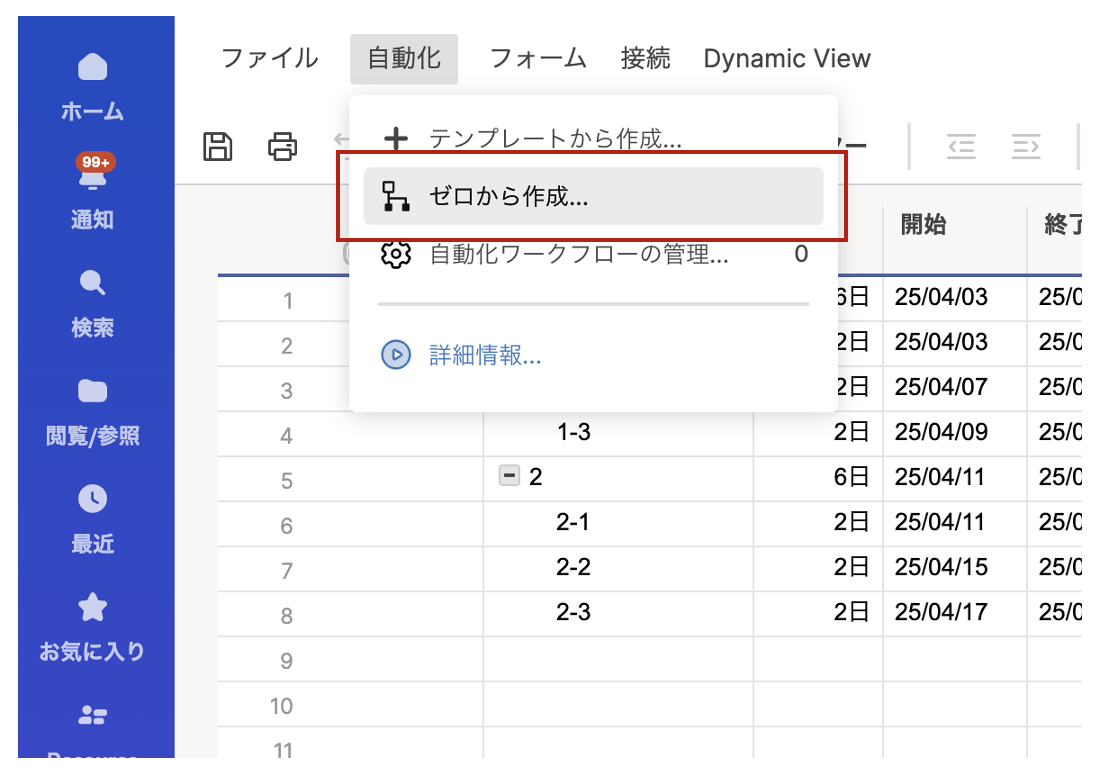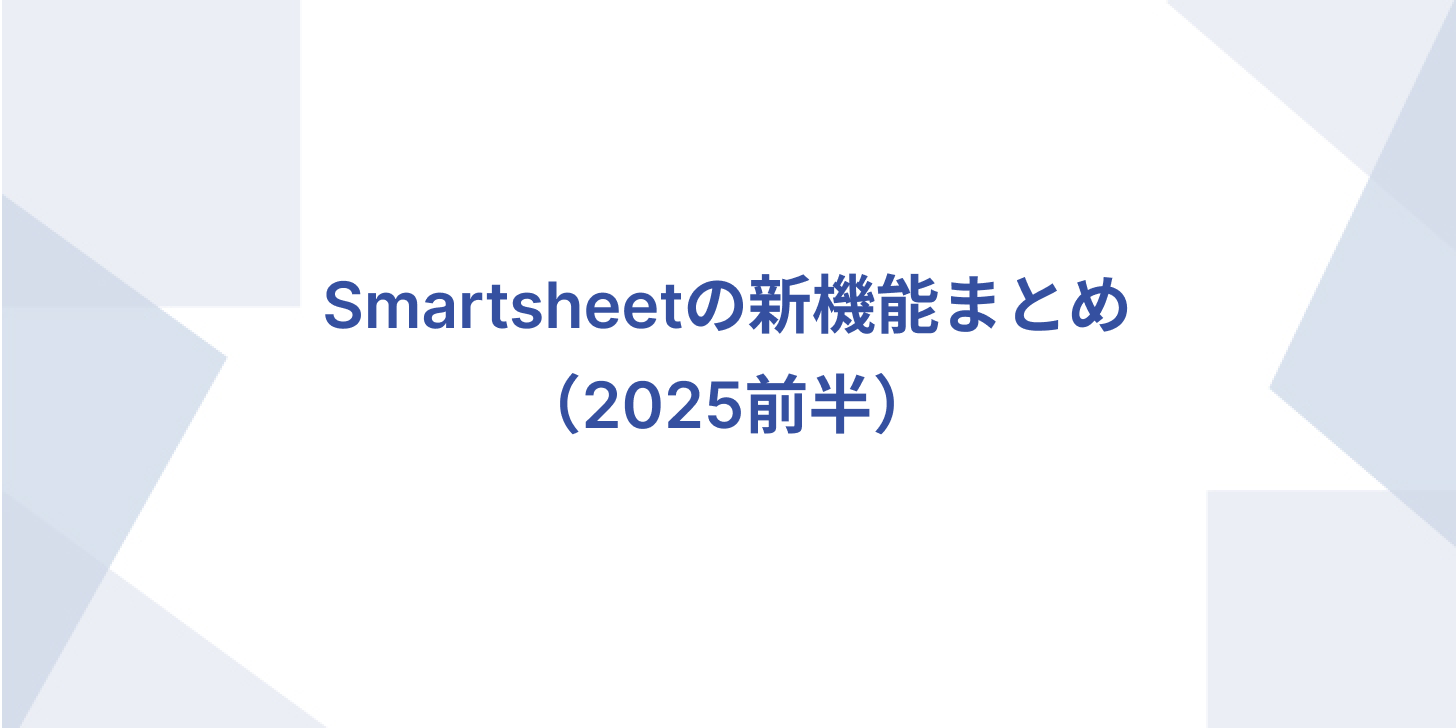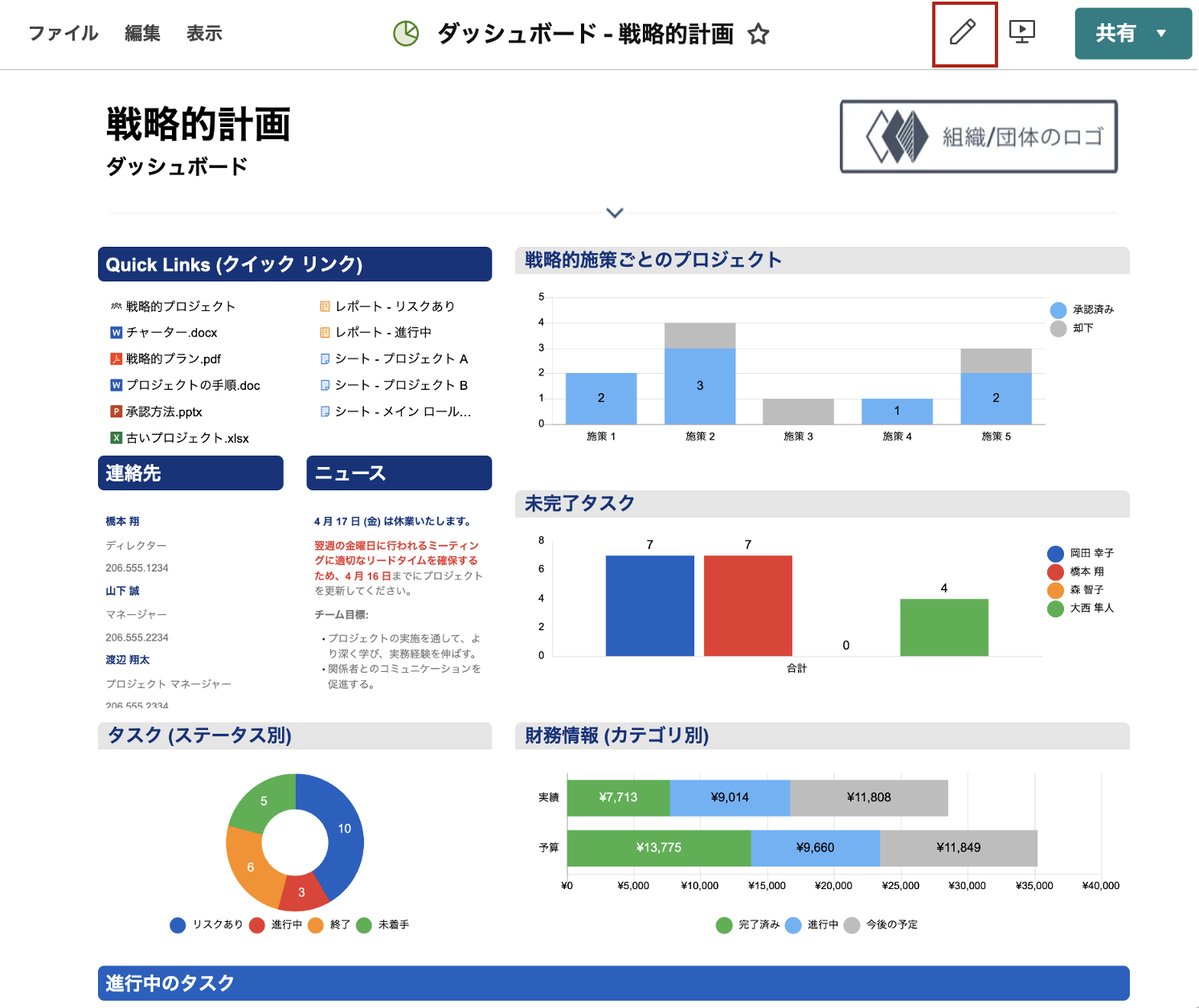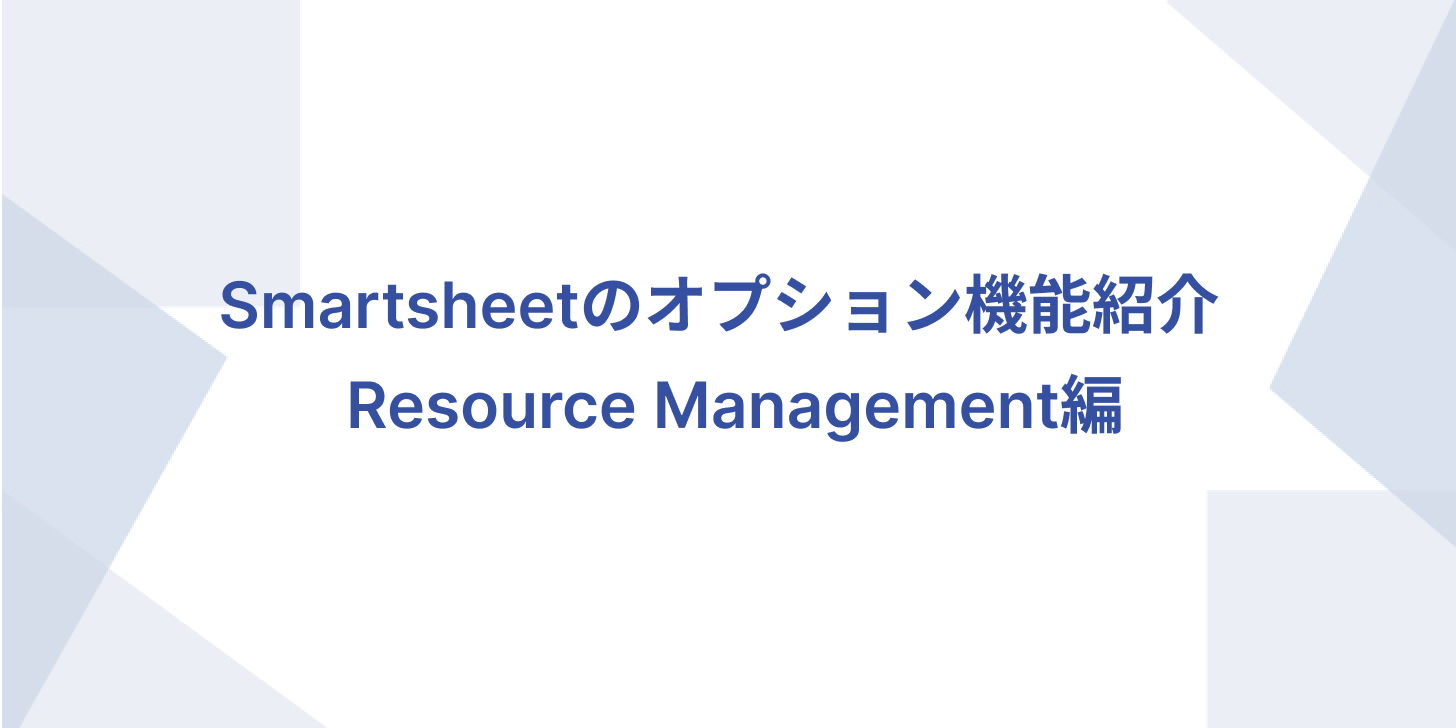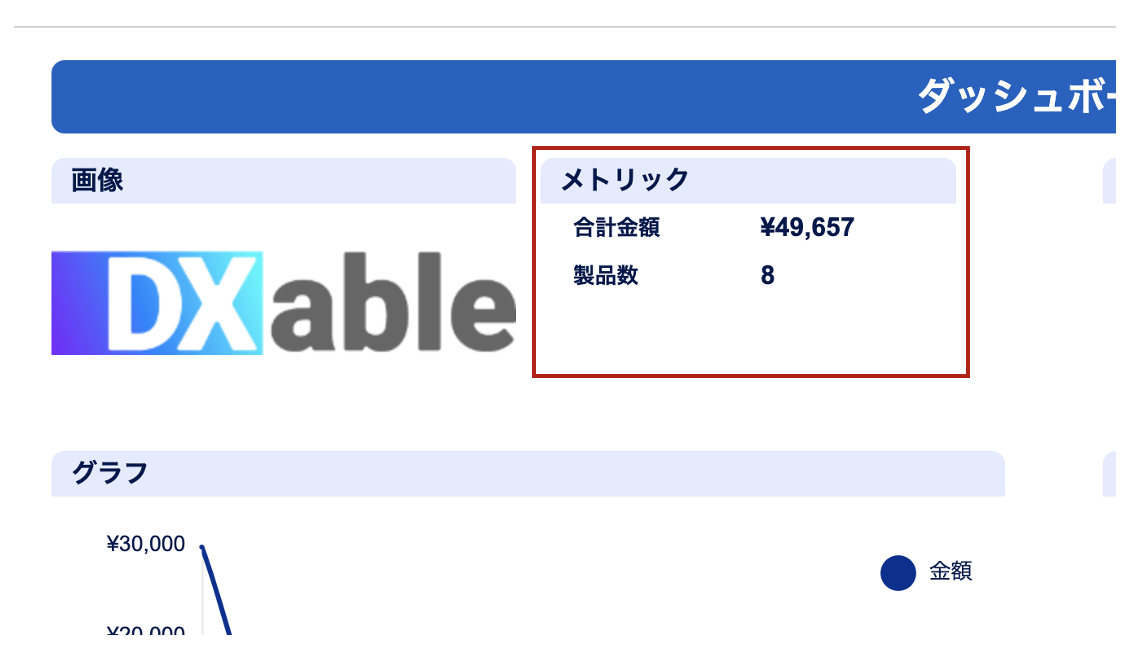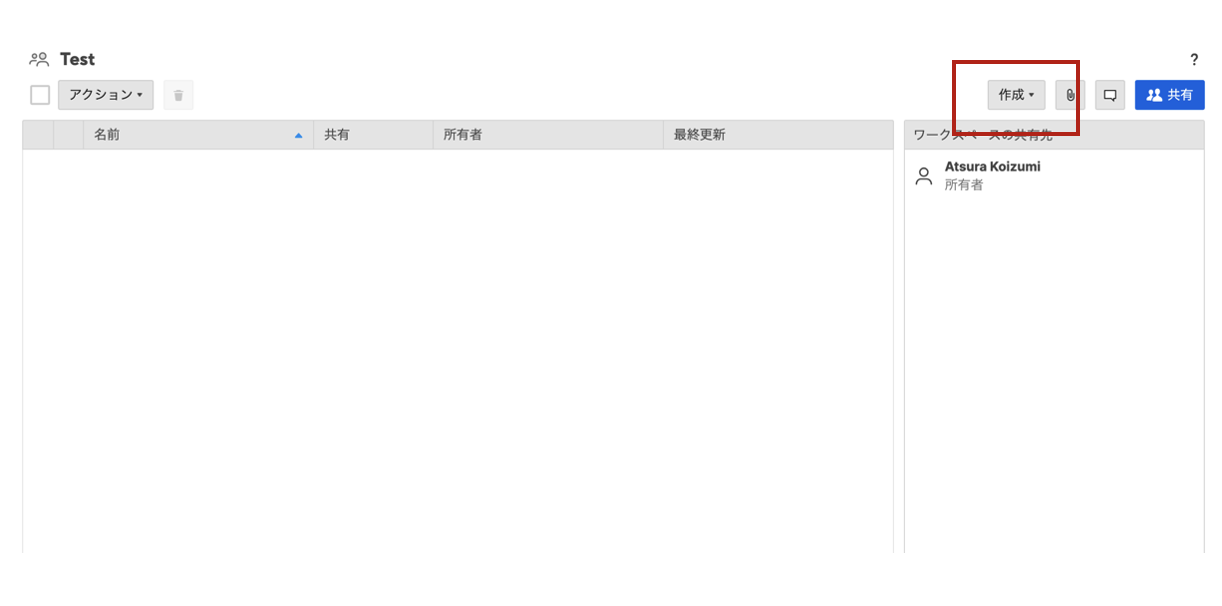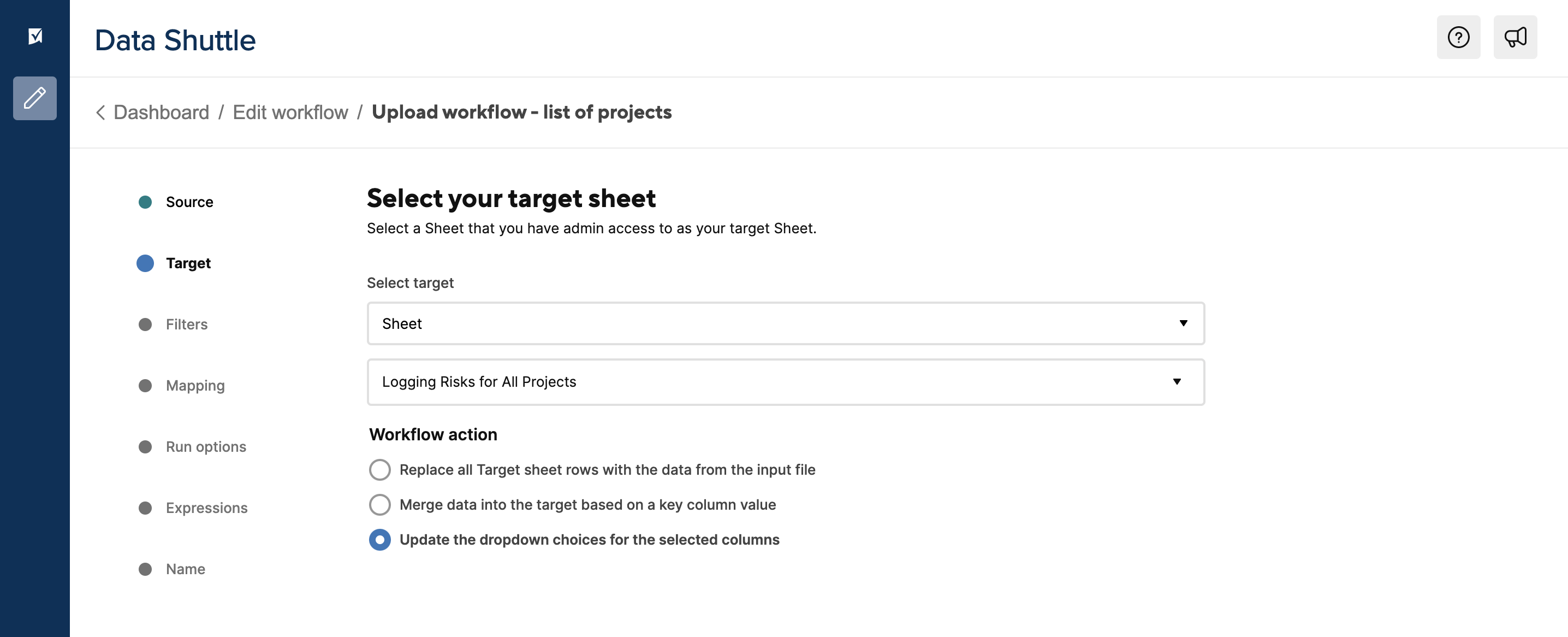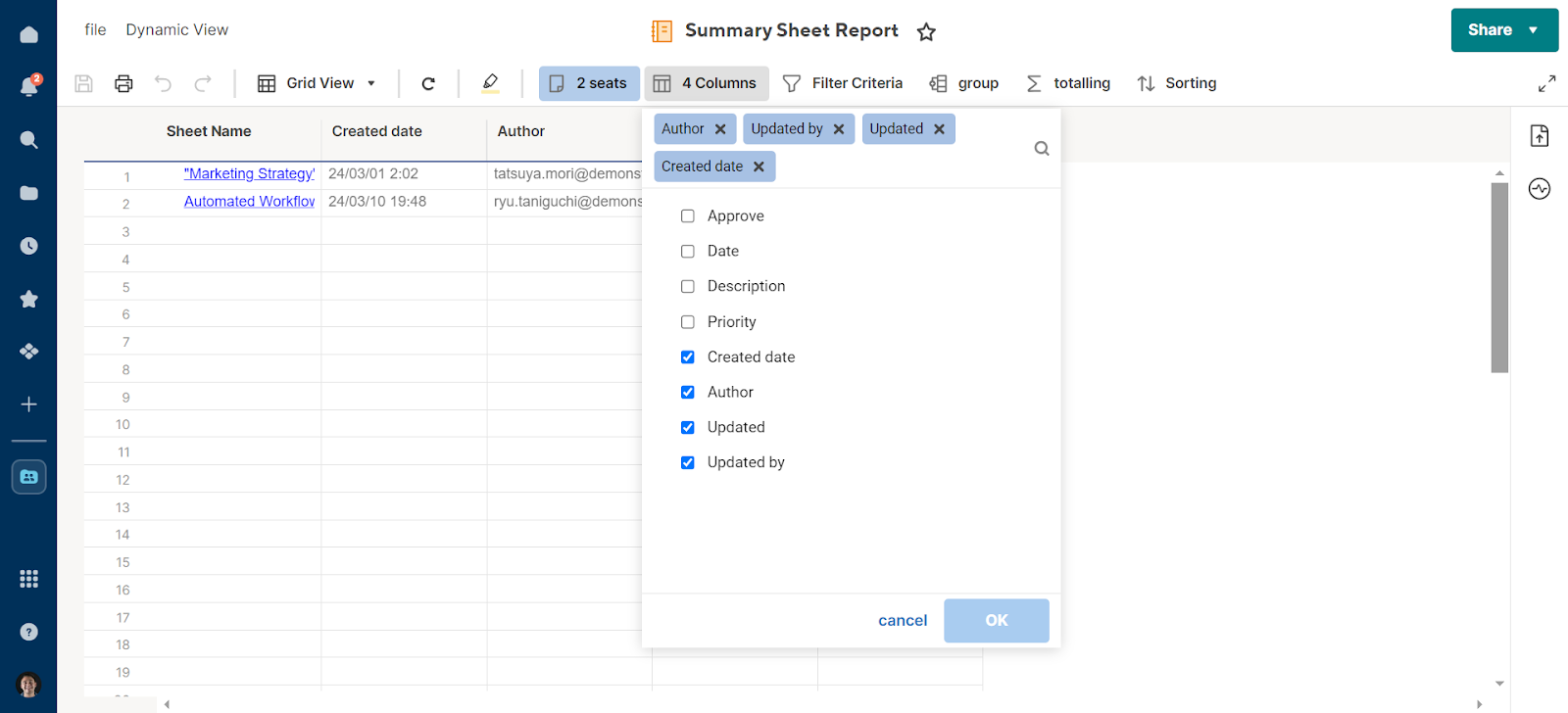もう手作業は卒業!Smartsheetの自動化で業務を劇的に効率化する方法
はじめに 「このタスク、完了したらあの人に通知して…」「毎週金曜には進捗レポートをまとめて…」プロジェクト管理や日々の業務では、こうした定型的な作業が数多く発生します。一つひとつは小さくても、積み重なると大きな時間的負担となり、時には通知漏れや更新忘れといったミスにも繋がります。もし、そんな「いつもやっている作業」を自動化できたらどうでしょう?今回は、多くの企業で導入されているプロジェクト管理ツール「Smartsheet」の強力な機能である「自動化」に焦点を当て、その概要から具体的なメリット、そして活用する上での注意点までを、分かりやすく解説します。 そもそもSmartsheetの「自動化」って何? Smartsheetの自動化機能は、一言で言えば特定の条件(トリガー)が発生したときに、あらかじめ設定したアクションを自動的に実行する機能です。プログラミングの知識は一切不要で、「もし〇〇が起きたら、△△を実行する」というルールを設定するだけで、誰でも簡単にワークフローを構築できます。【自動化の具体例】アラートと通知: タスクのステータスが「完了」になったら、関係者に自動で通知メールを送信する。 タスクの期限が3日前に迫ったら、担当者にリマインダーを送る。 更新リクエスト: 新しい行(問い合わせなど)が追加されたら、担当者に詳細情報の入力を依頼する。 承認リクエスト: 予算申請の金額が入力されたら、上長に承認を依頼する通知を送る。承認・却下の結果はシートに自動で記録される。 行の移動・コピー・ロック: ステータスが「完了」になったタスク行を、別の「完了済みシート」に自動で移動させる。 承認された行をロックして、誤って編集されないようにする。 【実践編】5ステップで簡単!自動化ワークフローの作り方 では、実際にどのように自動化を設定するのでしょうか。ここでは、タスク管理シートで「ステータスが『完了』になったら、関係者に通知する」という最も基本的なワークフローを作成する手順を例に解説します。 ステップ1:自動化メニューを開く まず、自動化を設定したいシートを開き、画面上部のメニューバーから「自動化」>「ゼロから作成」をクリックします。 ステップ2:トリガー(きっかけ)を設定する ワークフローの編集画面が開きます。最初に「このワークフローをいつ実行しますか?」と聞かれます。これがトリガー(きっかけ)の設定です。今回は「ステータスが変更されたとき」がトリガーなので、「行が変更された場合」を選択し、「完了」という特定のステータスを指定します。 トリガーブロックの「実行するタイミング」で「行が変更された場合」を選択します。 「列の選択」で「ステータス」列を指定します。 「値」で「完了」を選択します。 ステップ3:アクション(実行する内容)を選択する 次に、トリガーが満たされたときに何を実行するか(アクション)を設定します。今回は関係者への通知が目的なので、「ユーザーにアラートを送信」を選びます。 ステップ4:アクションの詳細を設定する 誰に、どのような内容の通知を送るかを具体的に設定します。 送信先: 通知を送る相手を指定します。「担当者」列に入っている人や、特定のメールアドレスを選択できます。 メッセージをカスタマイズ: 通知メールの件名や本文を自由に編集できます。{{列名}}のように二重中括弧で列名を囲むと、その行のデータを件名や本文に自動で挿入できて便利です。(例:{{タスク名}}が完了しました) ステップ5:ワークフローに名前を付けて保存 最後に、このワークフローが何をするものか分かりやすい名前(例:「完了タスクの通知」)を左上の入力欄につけて、右下の「保存」ボタンをクリックすれば完了です! 【応用】こんなアクションも追加できる! Smartsheetの自動化では、以下のような多彩なアクションを組み合わせることも可能です。 アクションの種類 主なアクション 用途の例 関係者に通知する アラートを送信 更新リクエストを送信 承認リクエストを送信 変更の通知、情報の入力依頼、申請の承認依頼 シートを変更する 行をロック/ロック解除 行を移動 行をコピー 日付を記録 完了した行を編集不可にする、アーカイブシートに移動、操作ログを記録 データを変更する 担当者を割り当てる セルの値を変更 新規タスクに担当者を自動で設定、ステータス変更時に日付を自動入力 その他のアクション ドキュメントを生成 シートの情報を使って、PDFやDocuSignで契約書や請求書を自動作成(有償)…