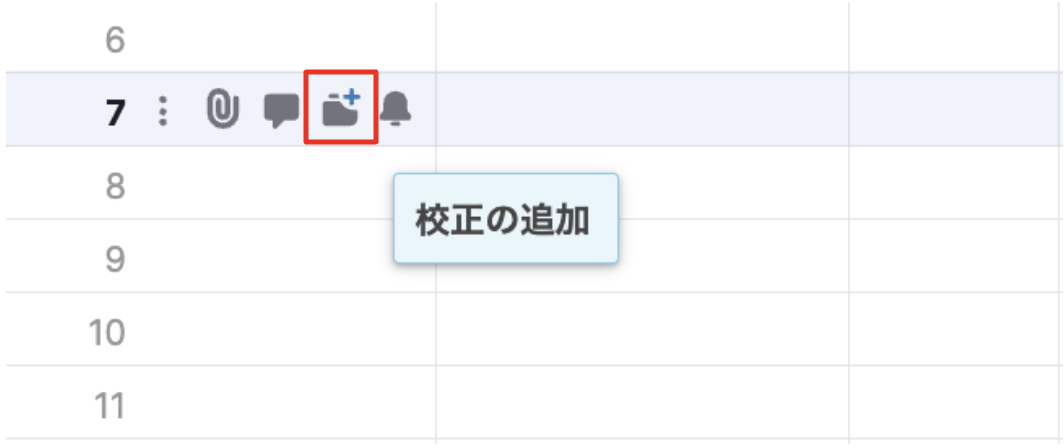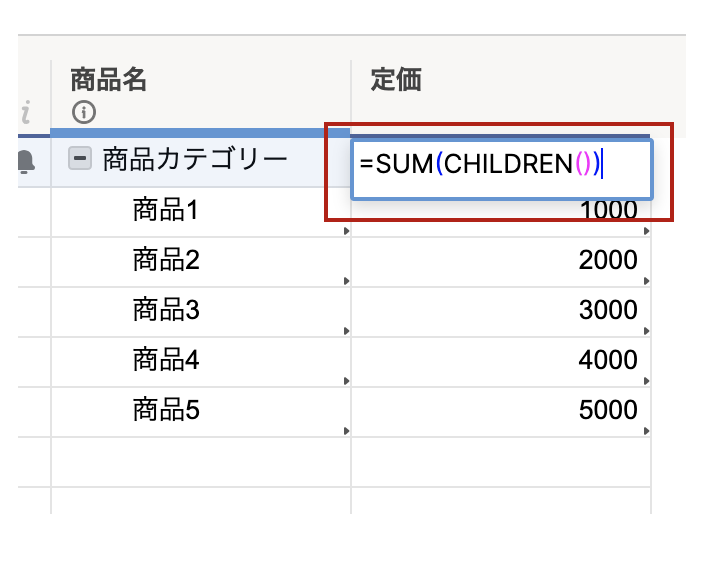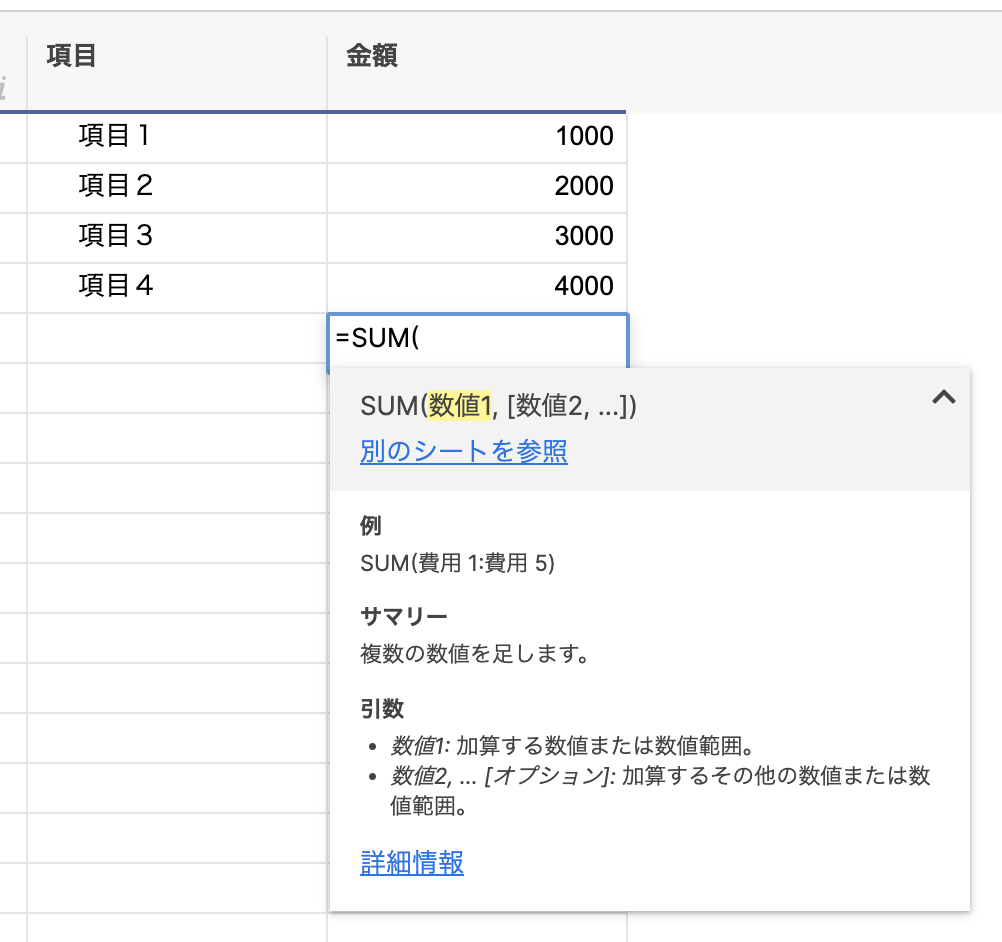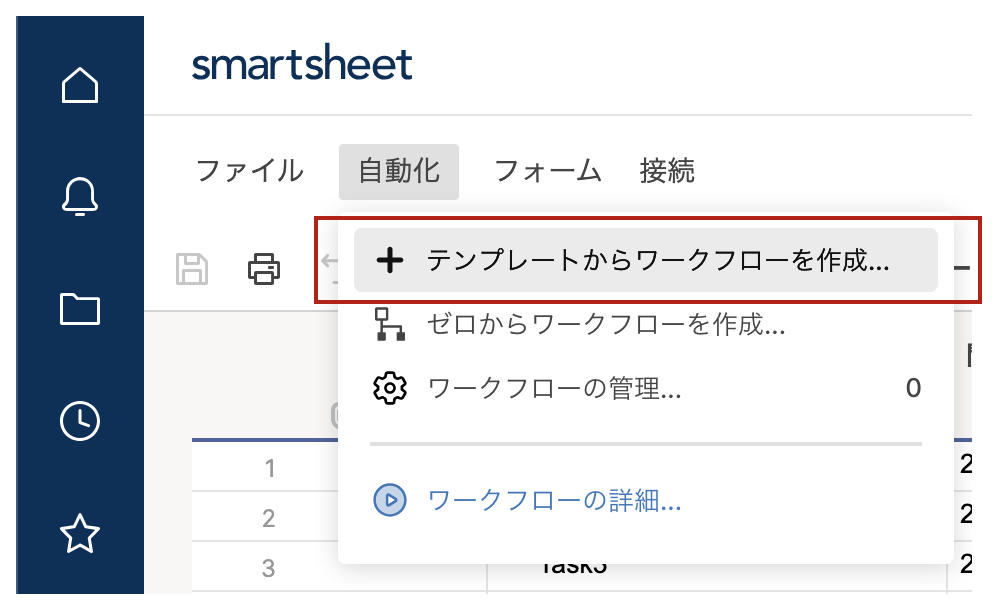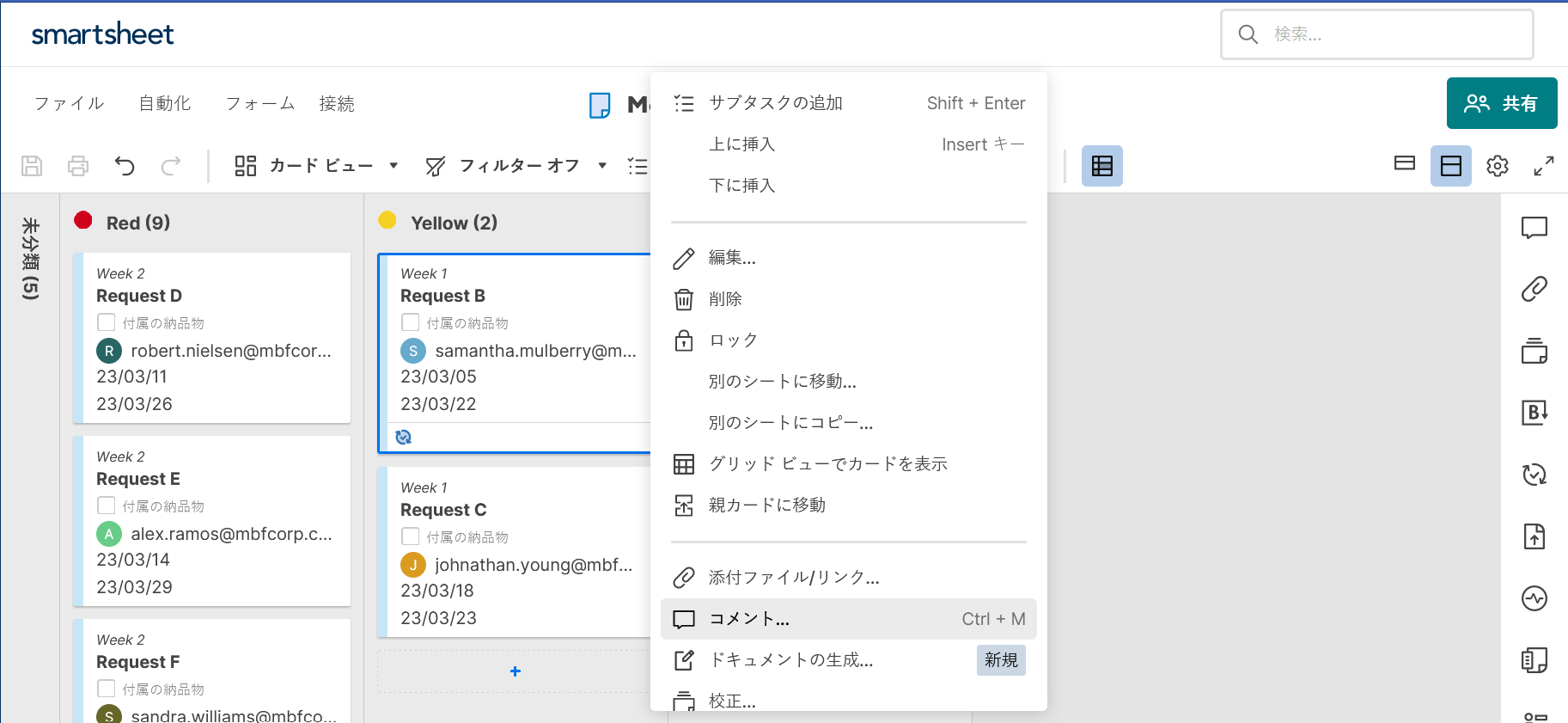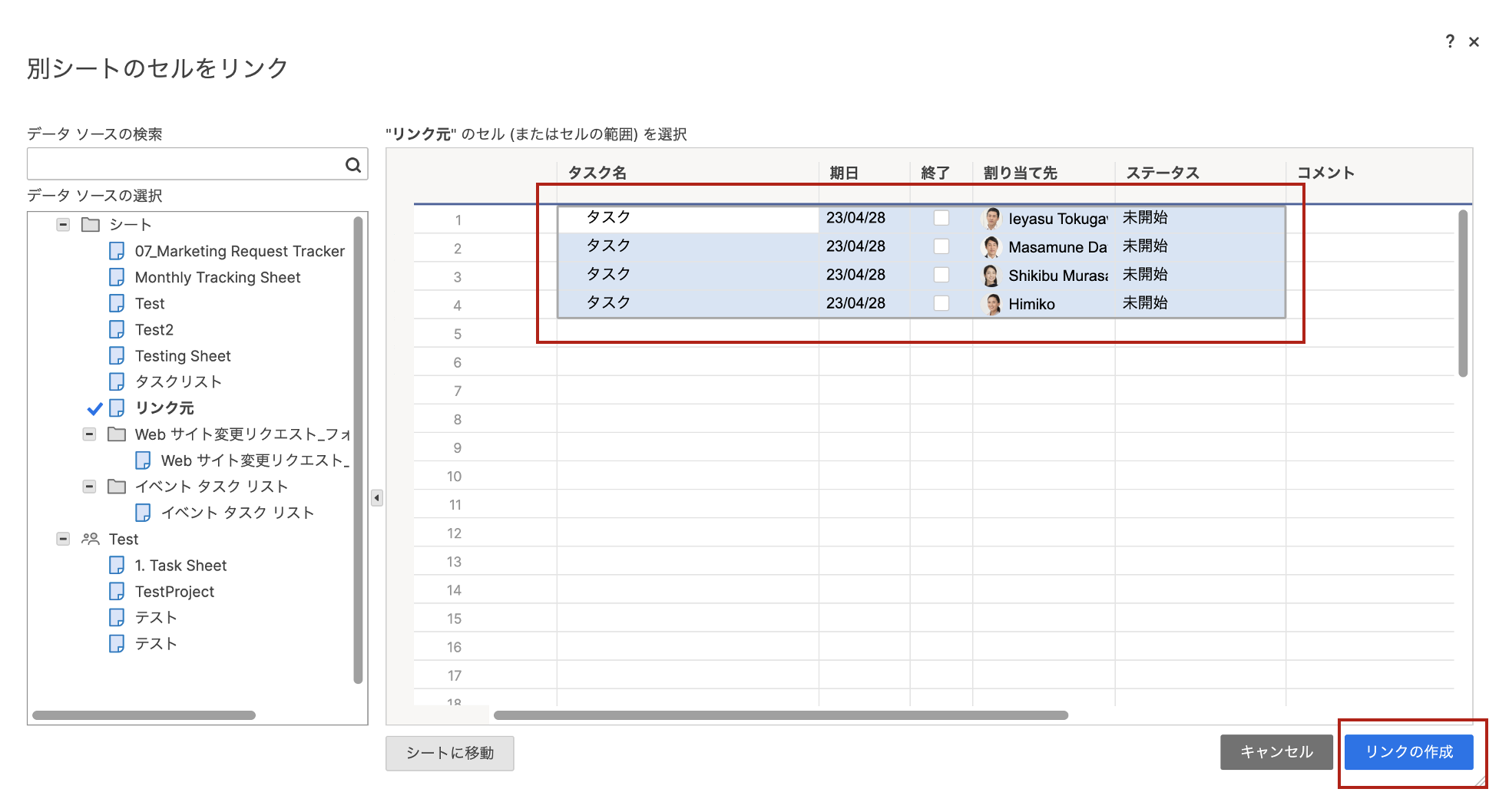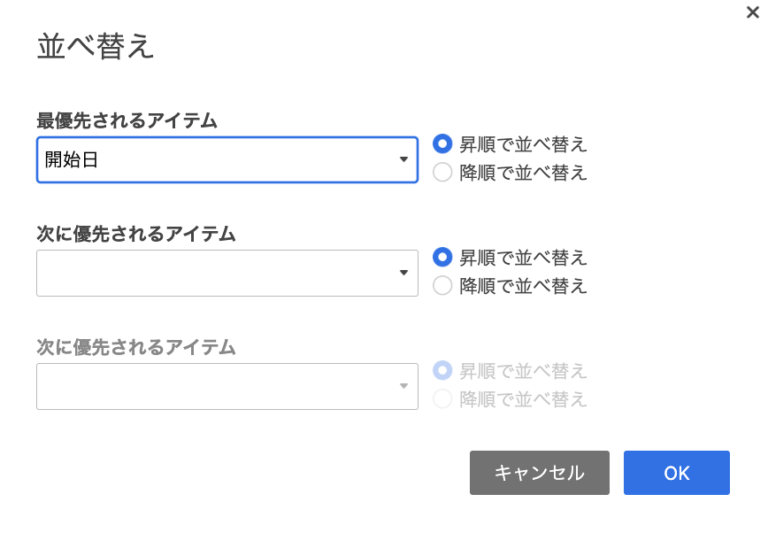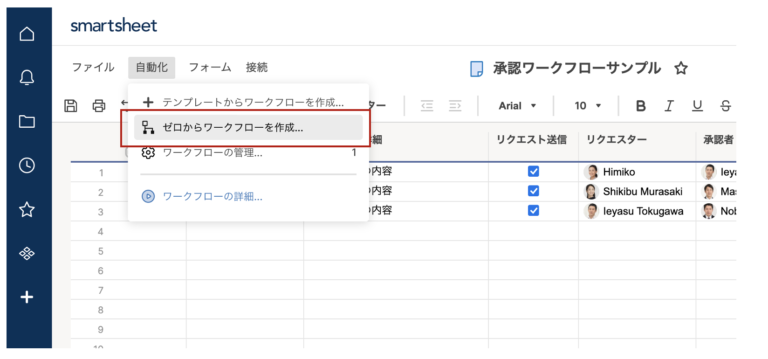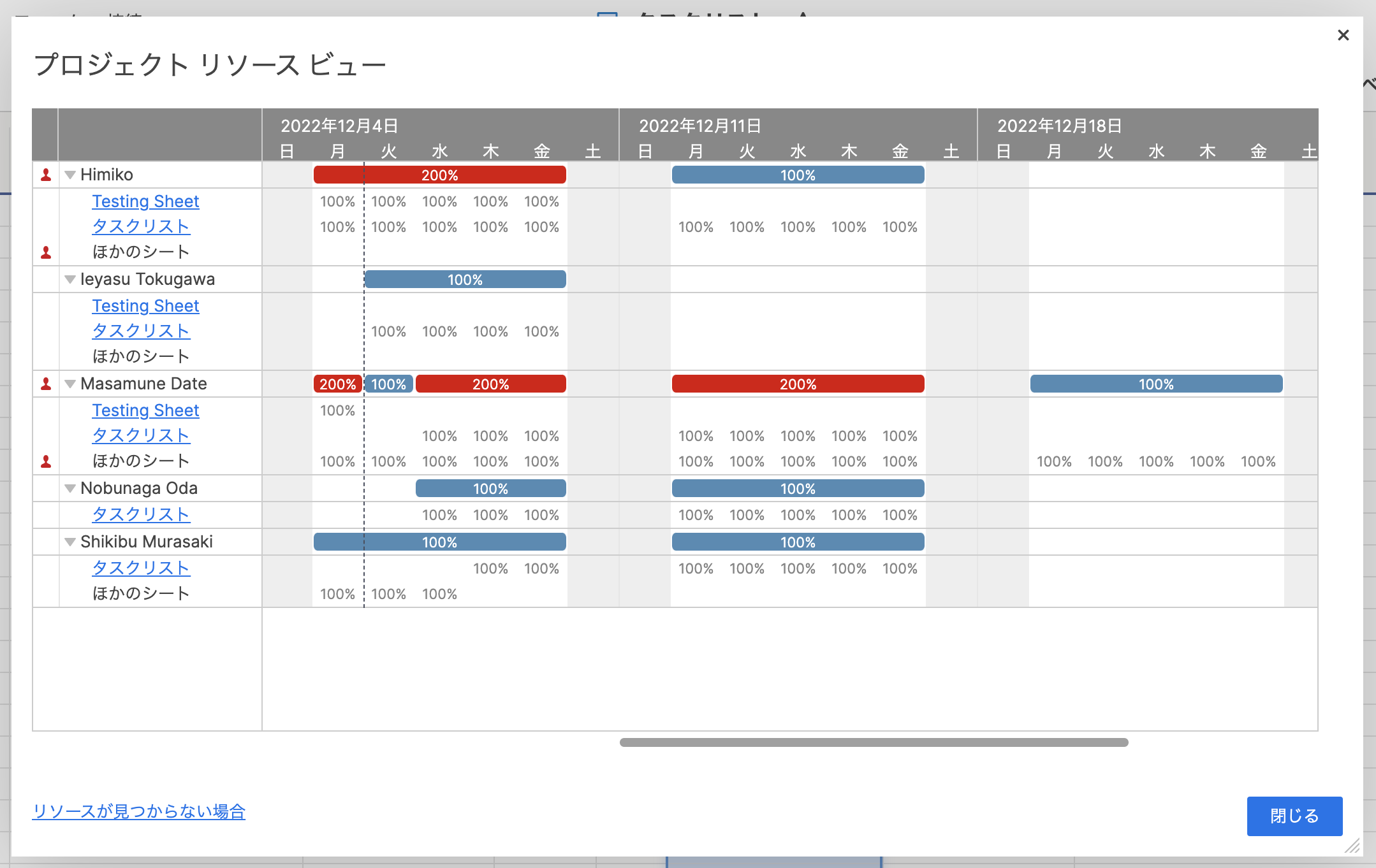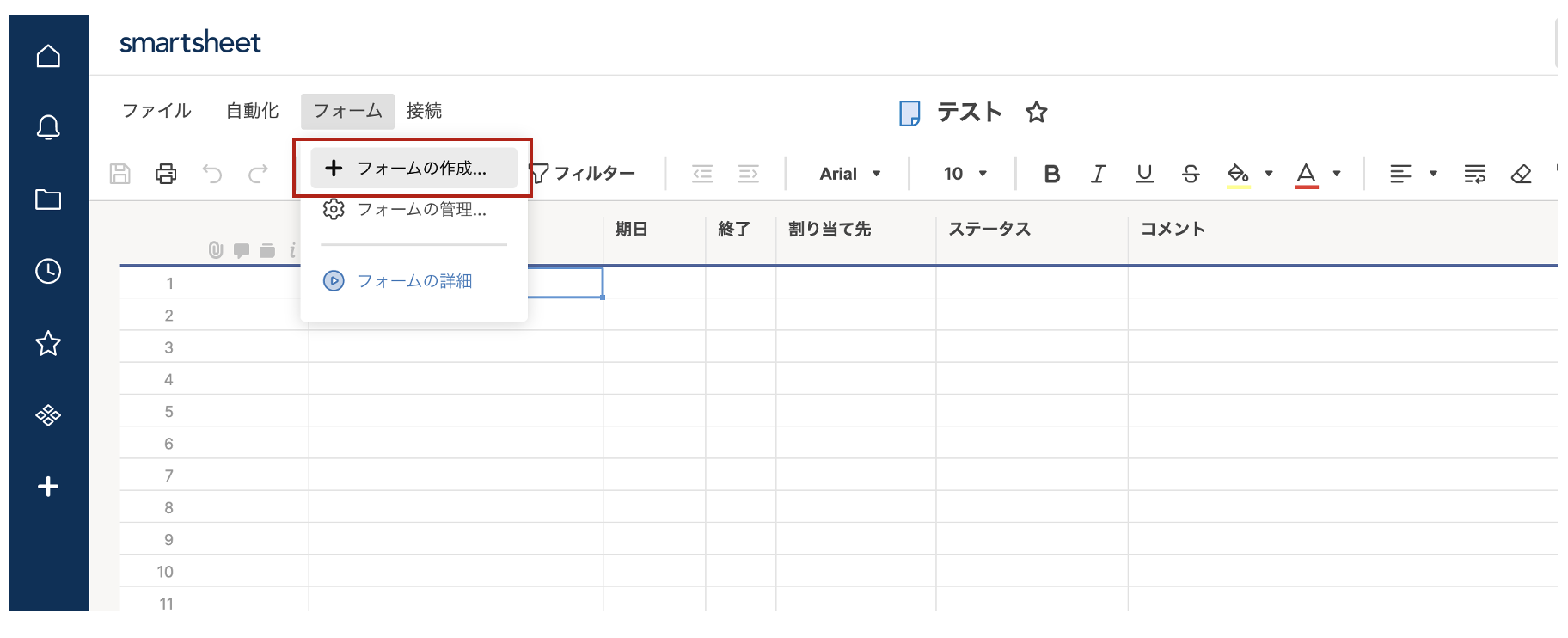コラボレーションと承認プロセスの最適化を実現するSmartsheetの校正機能
はじめに 人々に校正をレビューしてもらい、タイムリーにフィードバックを提供してもらうのは面倒な場合がありますが、ありがたいことに Smartsheet の校正機能を使用すると、コンテンツを即座にレビューして複数の関係者に承認してもらうことができます。 Smartsheet の校正機能ではファイルをアップロードしてチェックしてもらい、同僚、ベンダー、クライアントなどの他の人に意見を求めることができます。 自分の考えについて話し、コメントを強調表示し、それに同意するかどうかを示すことができます。 Smartsheetの校正機能では以下のことができます。 コンテンツ内のタイプミスを見つける 画像のデザイン、色、フォント、レイアウトについてフィードバックを得る オーナーや顧客のあなたの作業について承認を得る 校正機能の権限 シートの所有者、管理者、編集者はレビュー用に校正を追加することができます。 また無料ユーザーを含むすべてのユーザーが、校正をレビューしてフィードバックを提供できますが、校正をアップロードしてフィードバックをリクエストするにはライセンスが必要となります。 校正可能なファイル種別 ファイルの種類に関するいくつかの重要な注意事項を確認しましょう。 ファイル種別 サポートされているファイル 注意事項 画像 jpg、jpeg、png、bmp、gif 単一画像または複数画像のプレビューと注釈を完全にサポート 動画 mp4、avi、mov 単一動画のプレビューと注釈の完全なサポート Adobe pdf 単一PDFのプレビューと注釈の完全なサポート Microsoft doc、docx、dot、rtf、xls、xlt、xlsx、xltx、ppt、pot、pps、pptx、potx、ppsx 単一ドキュメントのプレビューと注釈の完全なサポート Smartsheetアイテムに添付されたファイル Smartsheetアイテムに添付できる任意のファイルタイプ コンテンツを直接プレビューしたり、注釈を付けたりすることはできません。 フィードバックをリクエストしたり、コメントを残したり、変更を承認またはリクエストしたり、バージョンを管理したり、校正を完了としてマークしたりすることができます。 校正機能の使用方法 (1)校正の追加 校正はSmartsheetのすべてのシートで利用できる中心的な機能です。 校正用のファイルを追加するには、該当する行の 「校正を追加」アイコンをクリックします。 (2)コラボレーション 校正のコラボレーションには 2 つのオプションがあります。 1 つ目はメンションを通じて行われます。 ユーザーが @でメンションされると、校正が含まれる行に直接移動する通知を受け、校正のレビューを開始できるようになります。 2 つ目はシート外での共同作業と承認のために外部レビューリンクが送信されます。 それでは画像をアップロードしてみます。 「アップロード」ボタンからファイルを選択し画像をアップロードします。 画像をアップロードしたら、レビュー担当者にこのファイルをレビューしてもらう必要があります。 これを行うには、上部に「招待」ボタンをクリックします。 ここで、校正レビューの宛先、件名、メッセージをカスタマイズできます。…