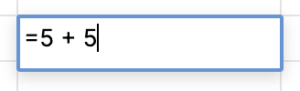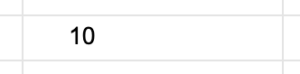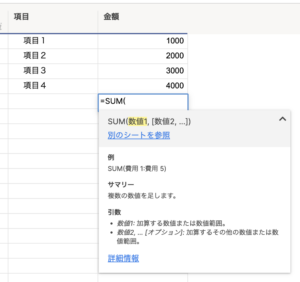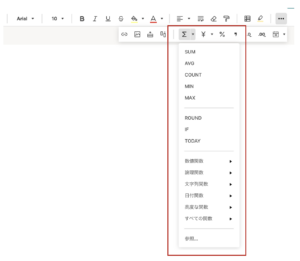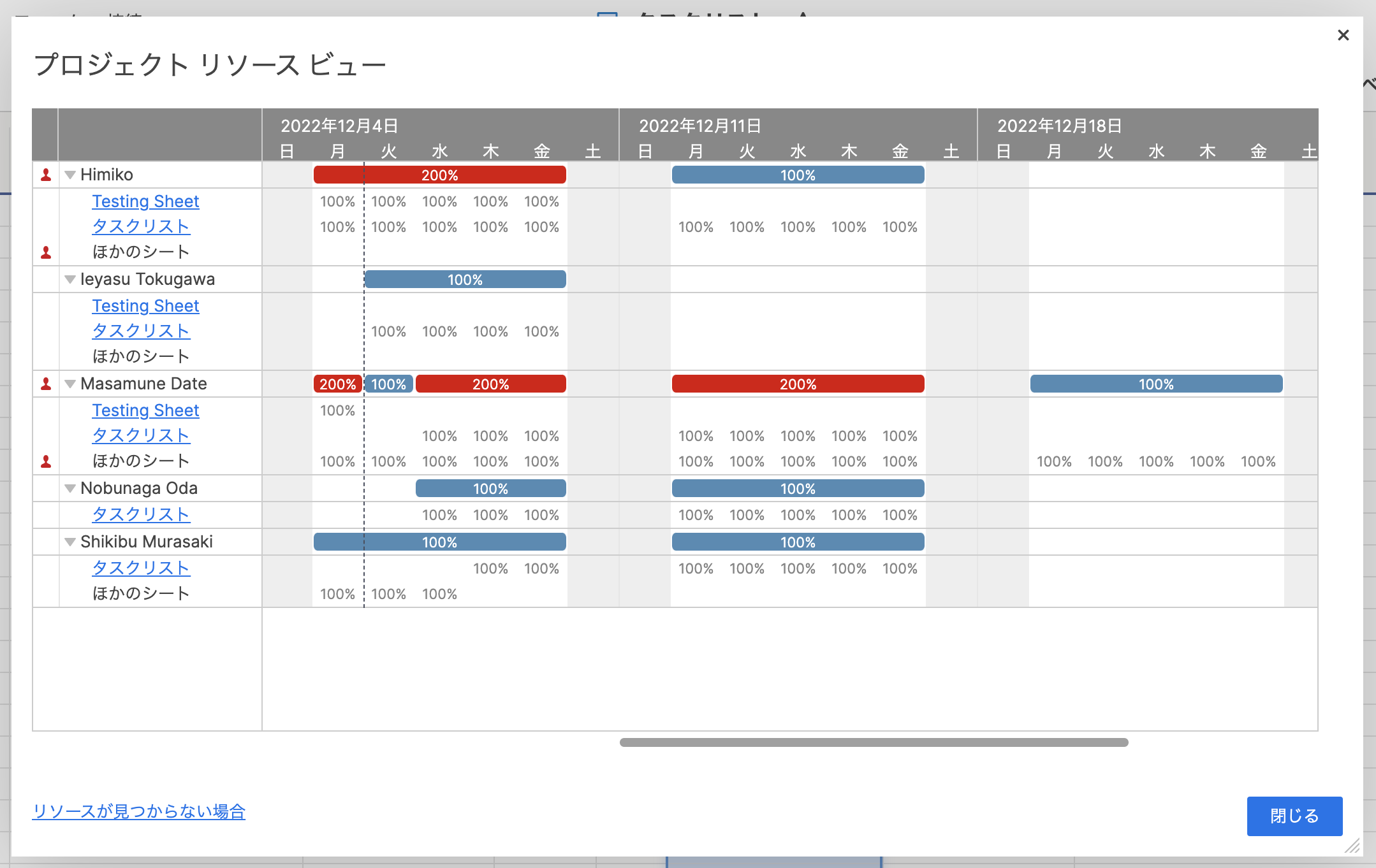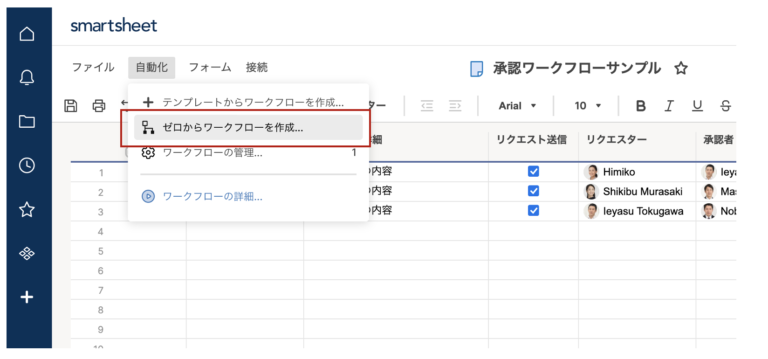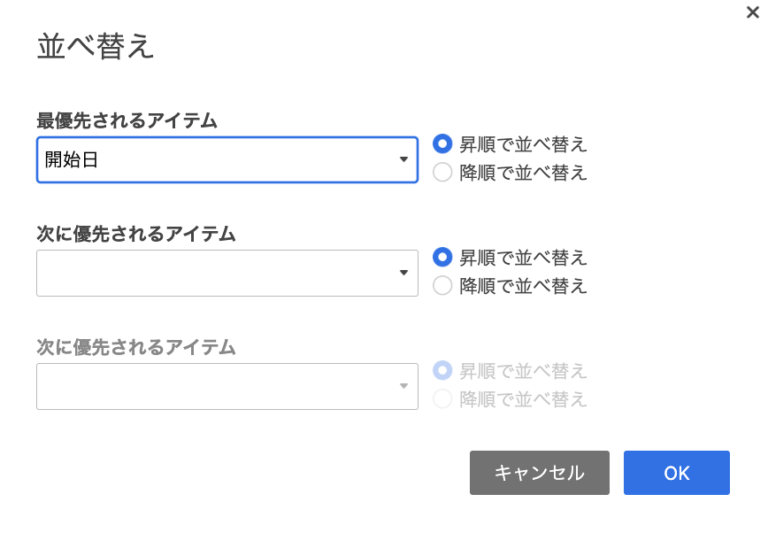Smartsheet 数式と関数の使い方(基本編)
はじめに
Smartsheetでは、数式と関数を使用して、単一のシート内または複数のシートを跨いで計算や参照を実行することができます。また記号やドロップダウンフィールドを自動化することもできます。本記事では数式と関数の基本的な使い方を紹介します。
権限レベル
Smartsheetでは、シートのオーナーや管理者はシート全体を完全に制御でき、ロックされたフィールドとロックされていないフィールドの両方で数式の作成や編集が可能です。一方、編集者はロックされていないフィールドのみで数式を作成および編集することができます。ロックされたフィールドとは、保護されたセルであり、最初に保護を解除しなければ変更できません。
数式を設定可能なフィールドタイプ
Smartsheetでは、以下のフィールドタイプで数式を設定できます。
- 文字列/数値フィールド
- 連絡先リストフィールド
- 日付フィールド
- ドロップダウンリストフィード
- チェックボックスフィールド
- 記号フィールド
- %割り当てフィールド
ただし、フィールドが依存関係やリソース管理に使用されている場合、ユーザーは数式を設定できません。
数式の設定が制限されたフィールドタイプ
Smartsheetには、数式を設定できないフィールドがいくつかあります。
- リソース管理で使用されている連絡先リストフィールド
- システムフィールド
- デフォルトカラム 「添付ファイル」「コメント」「行アクションインジケーター」
- 依存関係とリソース管理に使用されるフィールド 「開始日」「終了日」「期間」「先行タスク」「%完了」
Smartsheetで数式を作成する際には、これらの制限を念頭に置くことが重要です。これにより、エラーや予期しない結果を回避することができます。
演算子と関数
演算子
Smartsheetの数式では以下の演算子を使用出来ます。
| 演算子 | 説明 |
|---|---|
| + | 追加 |
| - | 減算 |
| * | 乗算 |
| / | 除算 |
| ^ | 指数 |
| < | より小さい |
| > | より大きい |
| >= | より大きいか等しい |
| <= | より小さいか等しい |
| = | 等しい |
| <> | 等しくない |
関数
SmartsheetはSUM、AGV、IFなど様々な関数が使用出来ます。
使用可能な関数については、Smartsheet 関数リストを参照してください。
数式の設定方法
フィールドに数式を設定する方法は、以下の通りです。
- 数式を追加したいフィールドを選択します。
- フィールドに等号記号(=)を入力し、計算式を入力します。
- Enterキーを押して、数式を完成させます。
既存の数式の編集方法
以下の手順で既存の数式を編集できます。
- 数式が含まれるフィールドをダブルクリックして編集モードにします。
- 数式を変更します。
- 変更を適用するには、Enterキーを押します。
編集をキャンセルする場合は、Escキーを押して編集モードを終了し、元の数式に戻すことができます。
関数の使用方法
どの関数を使用するか明確な場合は、フィールドに直接関数を入力すると良いでしょう。その際、該当関数の「例」「サマリー」「引数」のガイドが表示されますので、これらを参考に設定してください。
どの関数を使用すべきか不明な場合は、ツールバー>その他>SUM ボタンの右側にある下矢印をクリックすると利用可能な関数リストが表示されますので、その中から選択すると良いでしょう。
まとめ
今回はSmartsheetの数式と関数の基本的な使用方法について説明しました。数式を使用して計算やデータ処理を自動化し、プロジェクト管理を効率化することができます。是非活用してください。
Implement DigitalではSmartsheet運用支援サービスを提供しています。
ご興味がありましたらお問い合わせください。