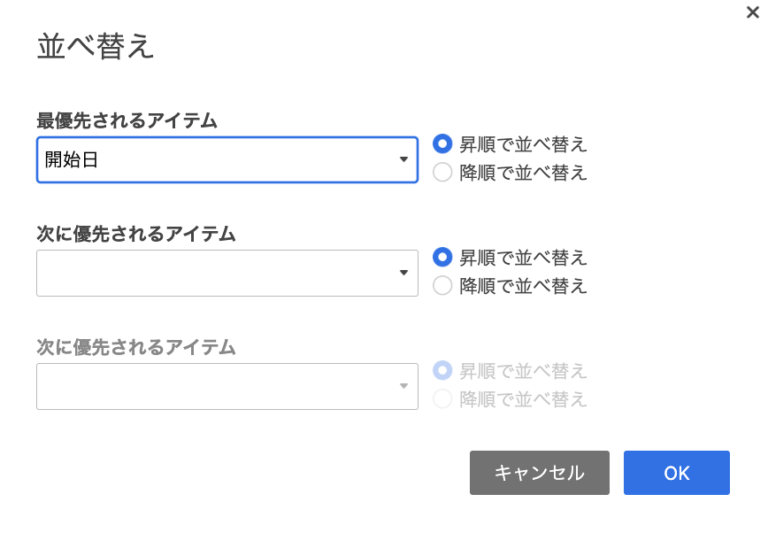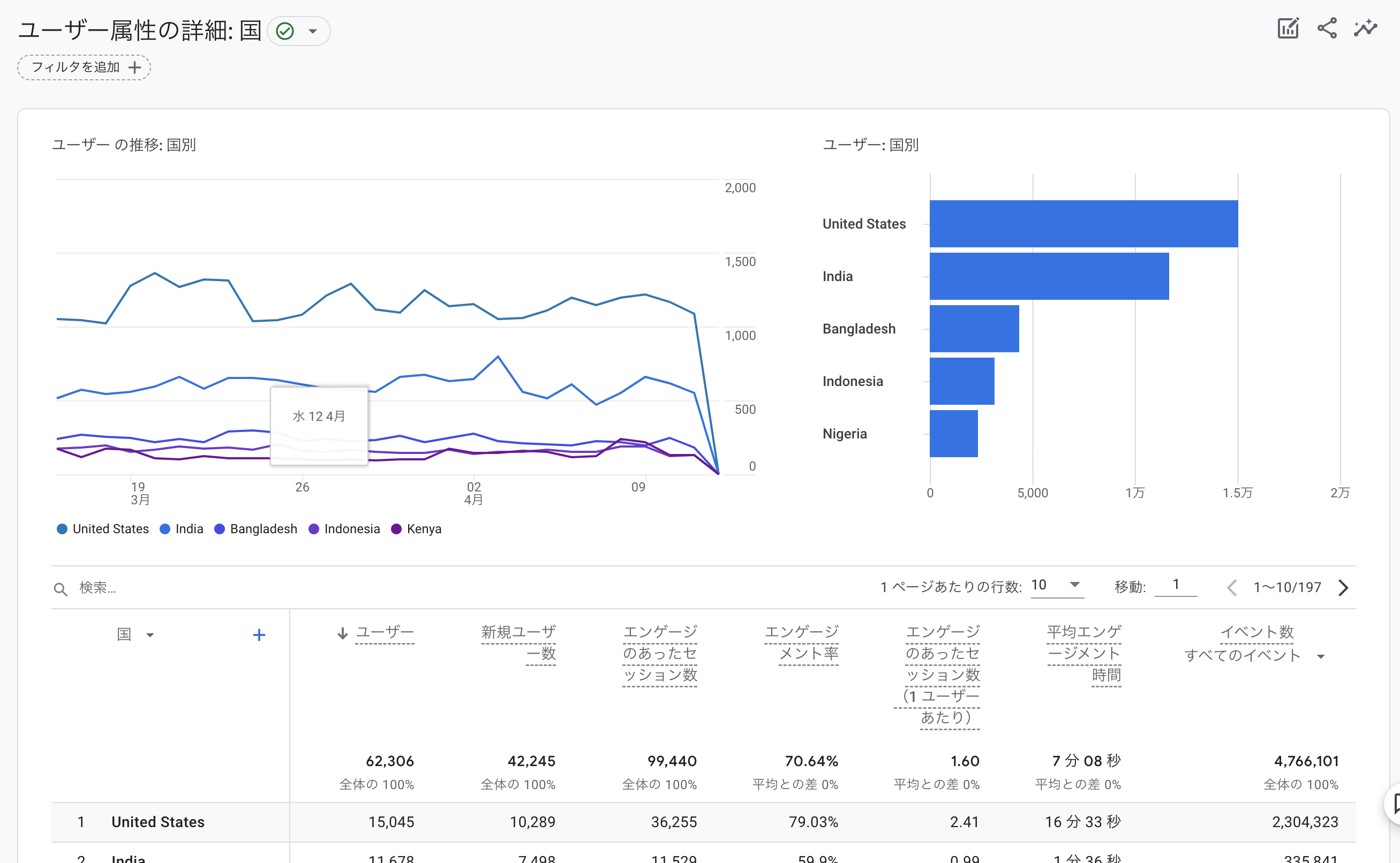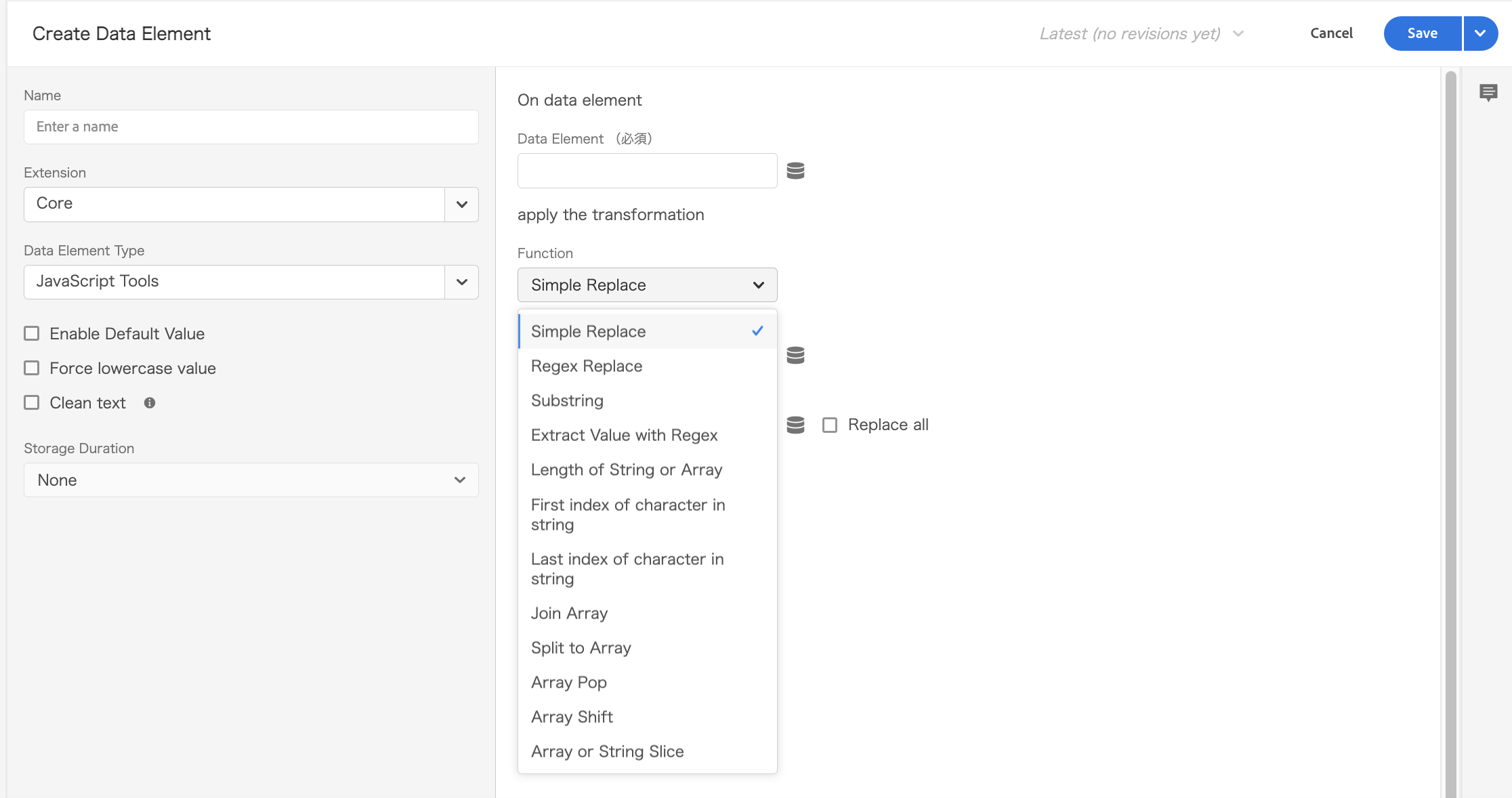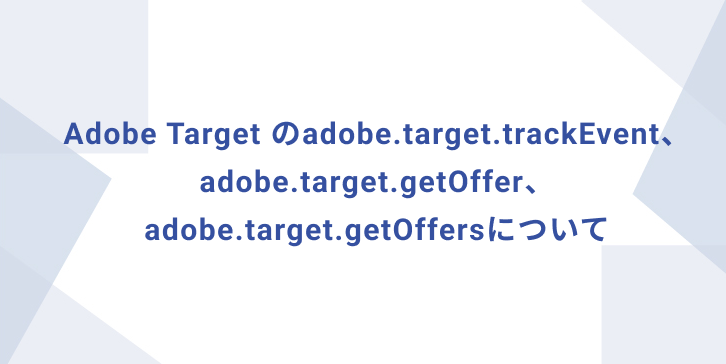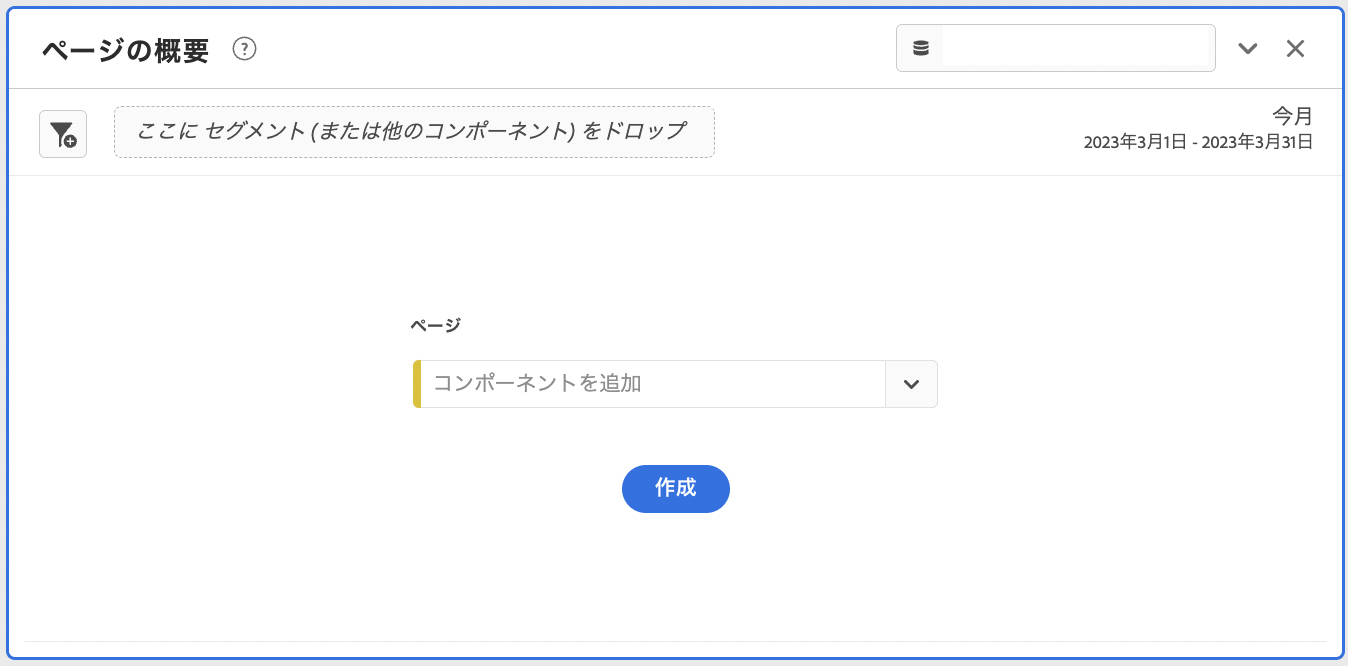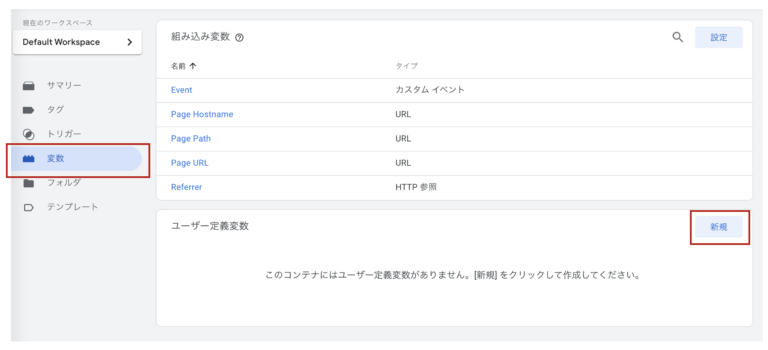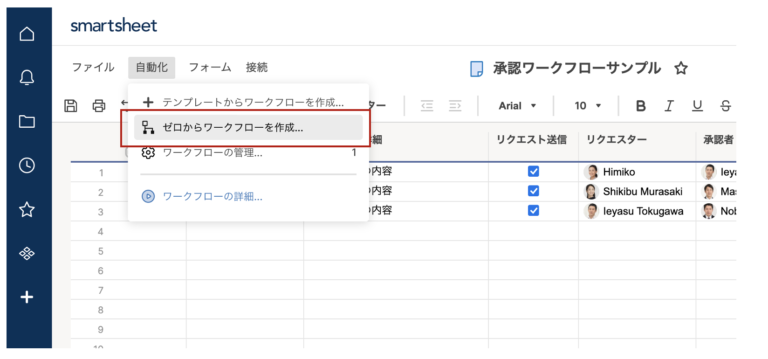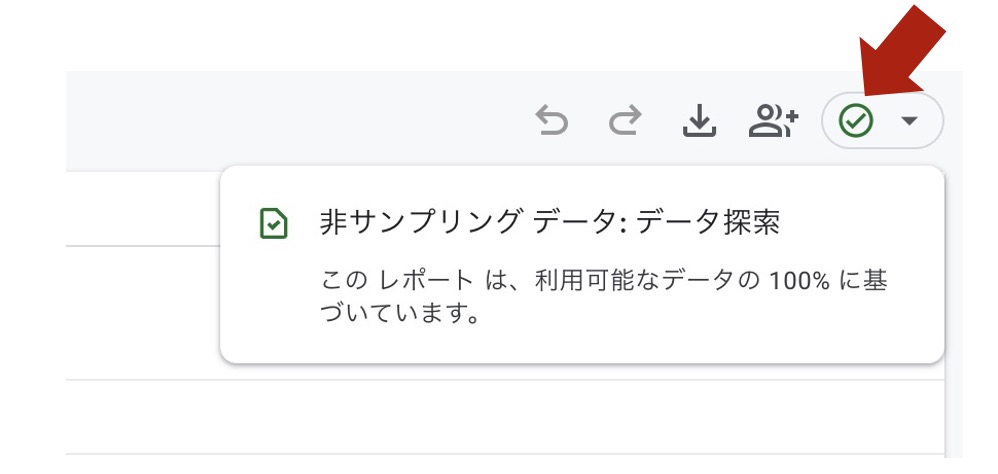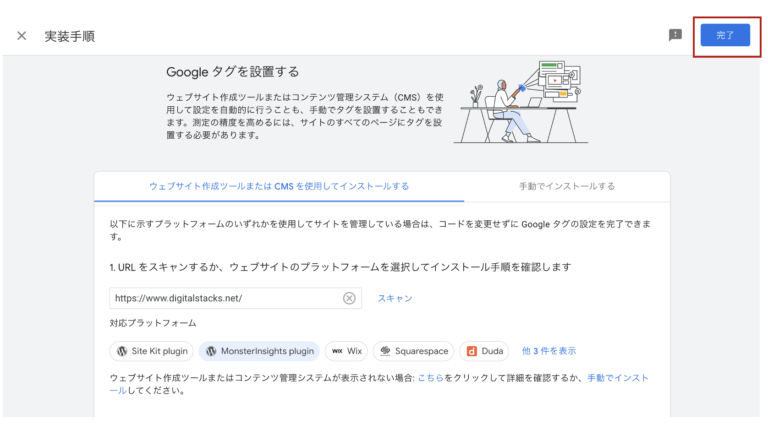Smartsheetの並び替え機能とフィルター機能
はじめに Smartsheetでデータを整理して表示するには、並び替えとフィルターの2つの機能を使用します。 並び替え機能は、シート全体または一部を昇順または降順に並び替えることが出来る機能です。例えば列内の最大値や最小値をすばやく見つけたい場合に便利です。ただし、一度保存すると元に戻すことはできません。 一方、フィルター機能は、特定の条件に基づいて情報を表示または非表示にすることができる機能です。フィルターを保存し、他のユーザーにそのフィルターを共有することも可能です。 並べ替えとフィルターは同時に使用することはできませんので、両方の機能を把握した上で事前にどちらが最適かを検討しておくと良いでしょう。 Smartsheetの並び替え機能 Smartsheetの並び替え機能は、シート全体または一部を昇順または降順に並び替えることが出来る機能です。データを並べ替える場合、以下の2つの方法があります。 シート内のすべての行を並び替え シート内の選択した行を並び替え シート内のすべての行を並び替え シート内の任意の列ヘッダーを右クリックし「行の並び替え…」を選択します。 並び替えダイアログが表示されますので、希望する列を指定し「OK」をクリックします。 選択範囲の行のみを並び替え 対象の行を選択します。 選択した行で右クリックし「行の並び替え…」を選択します。 並び替えダイアログが表示されますので、希望する列を指定し「OK」をクリックします。 並び替えの注意点 並べ替えは、シートの既存の行に対してのみ実行されます。 新しい行が追加された場合は、再度並べ替える必要があります。 並び替えを実施後にシートを保存すると、元に戻すことはできません。(再度並び替えを実施する必要があります。)このため、 想定通りの順序で並べ替えされていることを確認した上でシートを保存するようにしてください。 シートにフィルターが適用されている場合、並べ替えを実施することはできません。 事前にフィルターが適用されていないことを確認してください。 子アイテムがある場合、子アイテムは並べ替えられますが、親行の下からは移動しません。 同様に親子関係が維持されたまま並べ替えられます。 (親行の下に子アイテムがある状態) Smartsheetのフィルター機能 Smartsheetのフィルター機能は、特定の条件に基づいて情報を表示または非表示にすることができる機能です。 「無題のフィルター」と「有題のフィルター」 フィルターには「無題のフィルター」と「有題のフィルター」があります。 「無題のフィルター」はシートにアクセス出来るユーザーであれば誰でも作成し使用することができますが、シートに保存することはできません。また複数の無題のフィルターを作成することもきません。 一方、「有題のフィルター」はシートに編集者以上の権限があるユーザーであれば作成可能で、保存して後で利用することもできます。また複数作成したり他のユーザーに共有することも可能です。 以下に各操作の権限別実行可不可をまとめています。 操作 閲覧者 編集者 所有者または管理者 「無題のフィルター」の作成 ○ ○ ○ 作成したフィルターの適用 ○ ○ ○ 「有題のフィルター」の作成 ✕ ○ ○ シートの全共同作業者に共有すべきフィルターを指定 ✕ ✕ ○ フィルターの作成と適用 「無題のフィルター」の作成方法 ツールバーの「フィルター」をクリックします。…