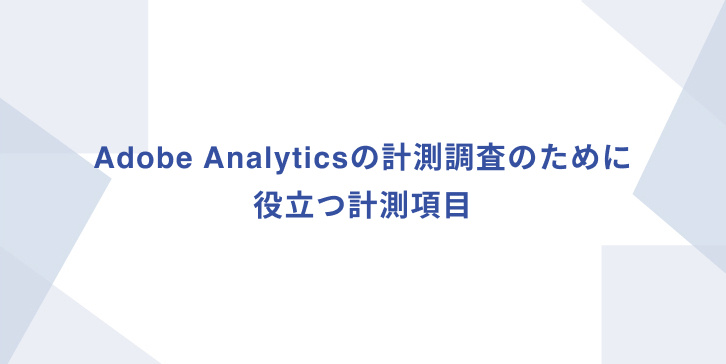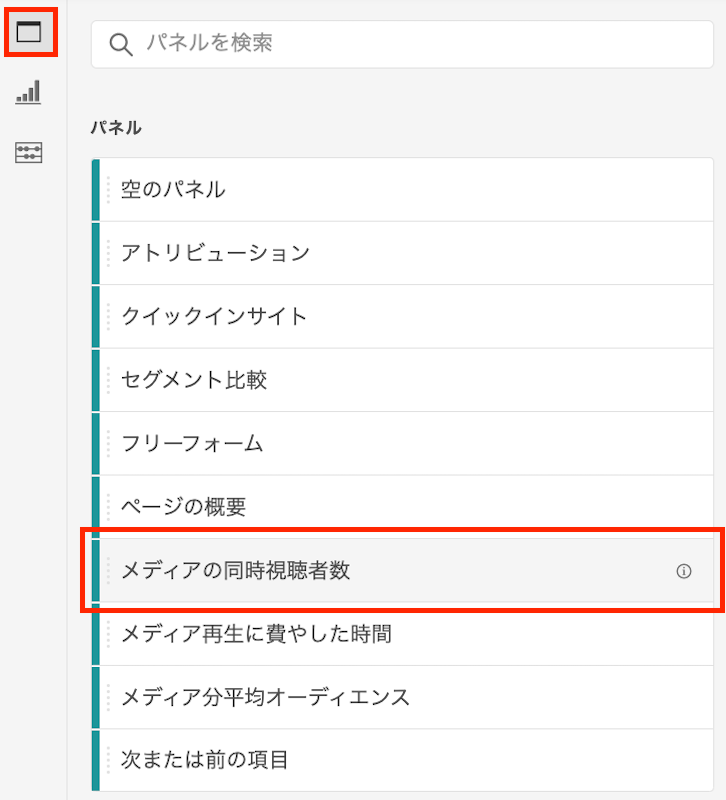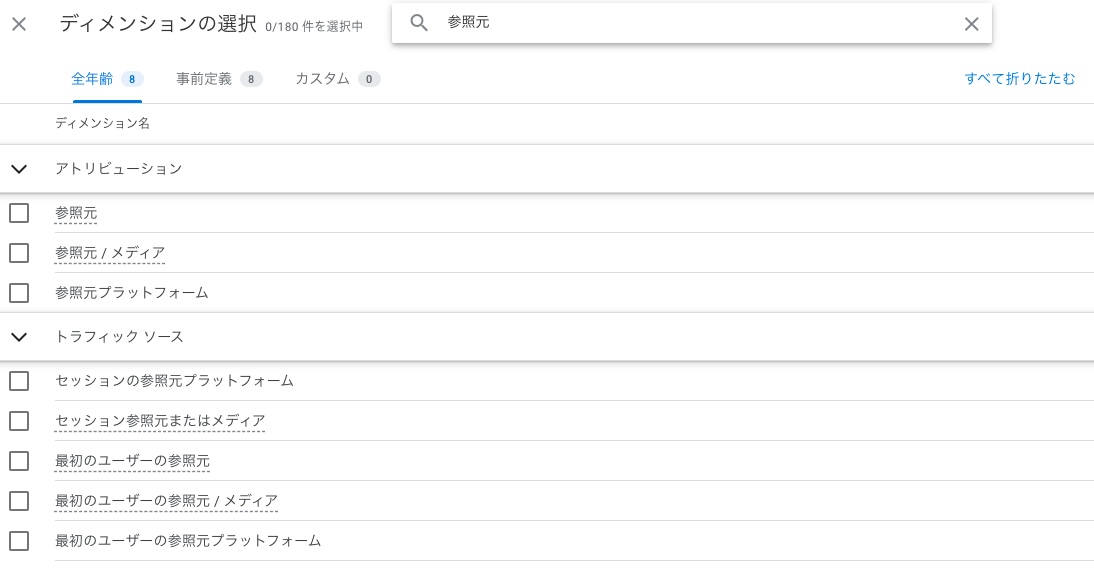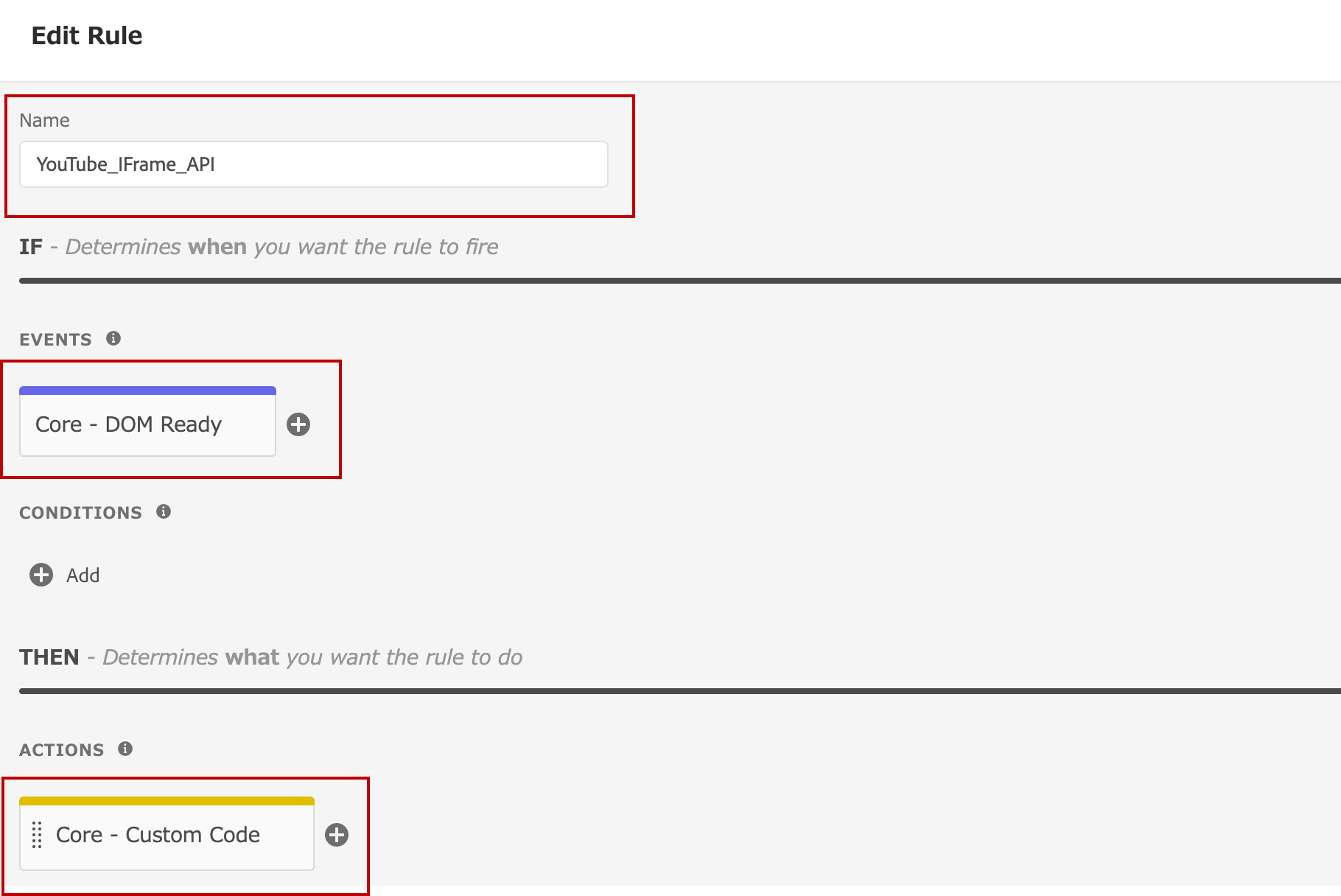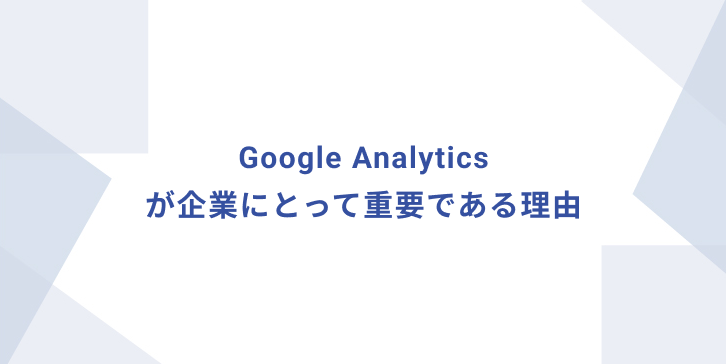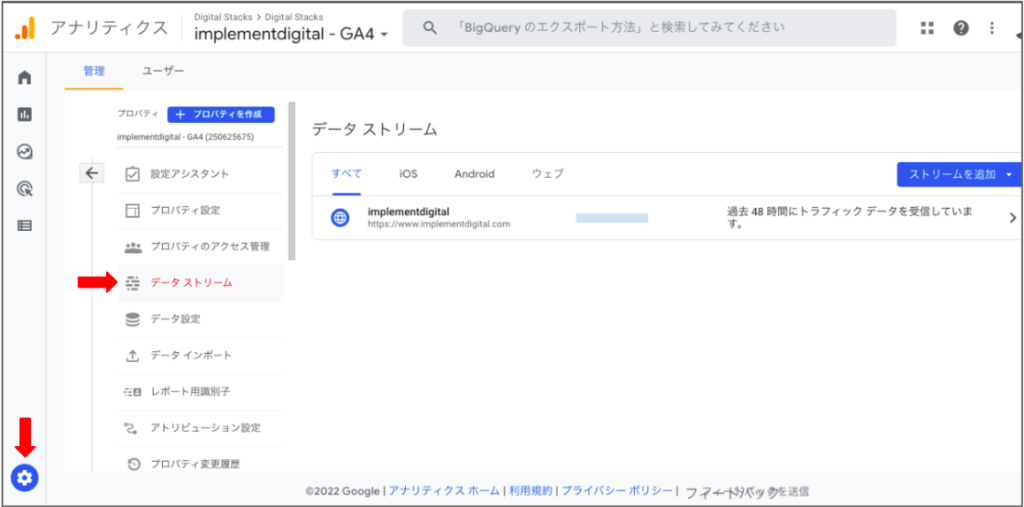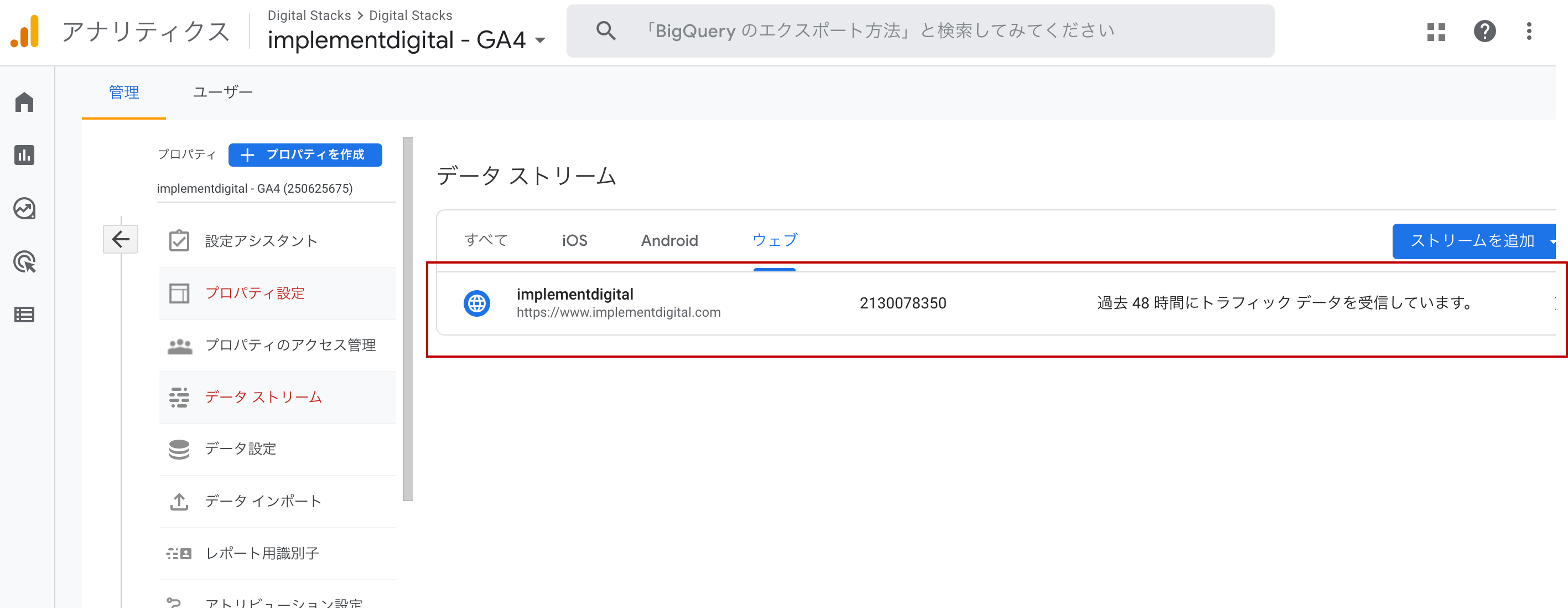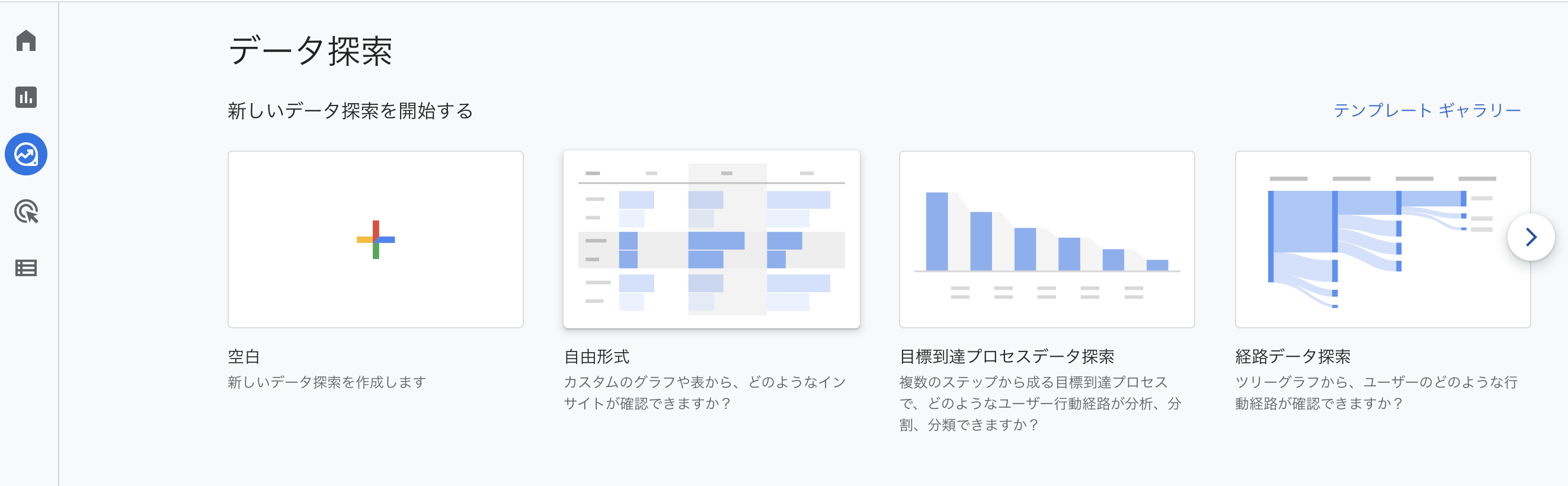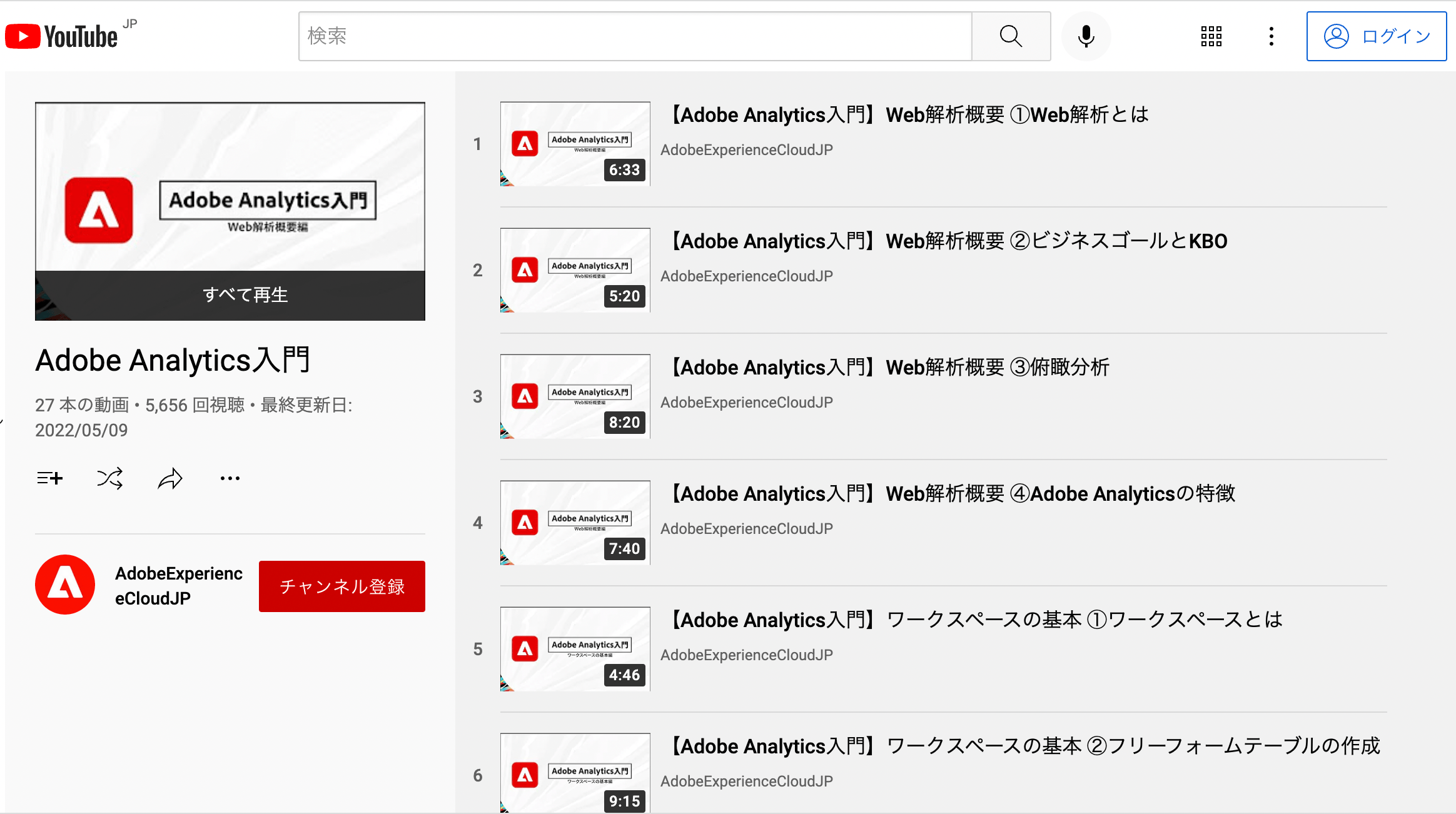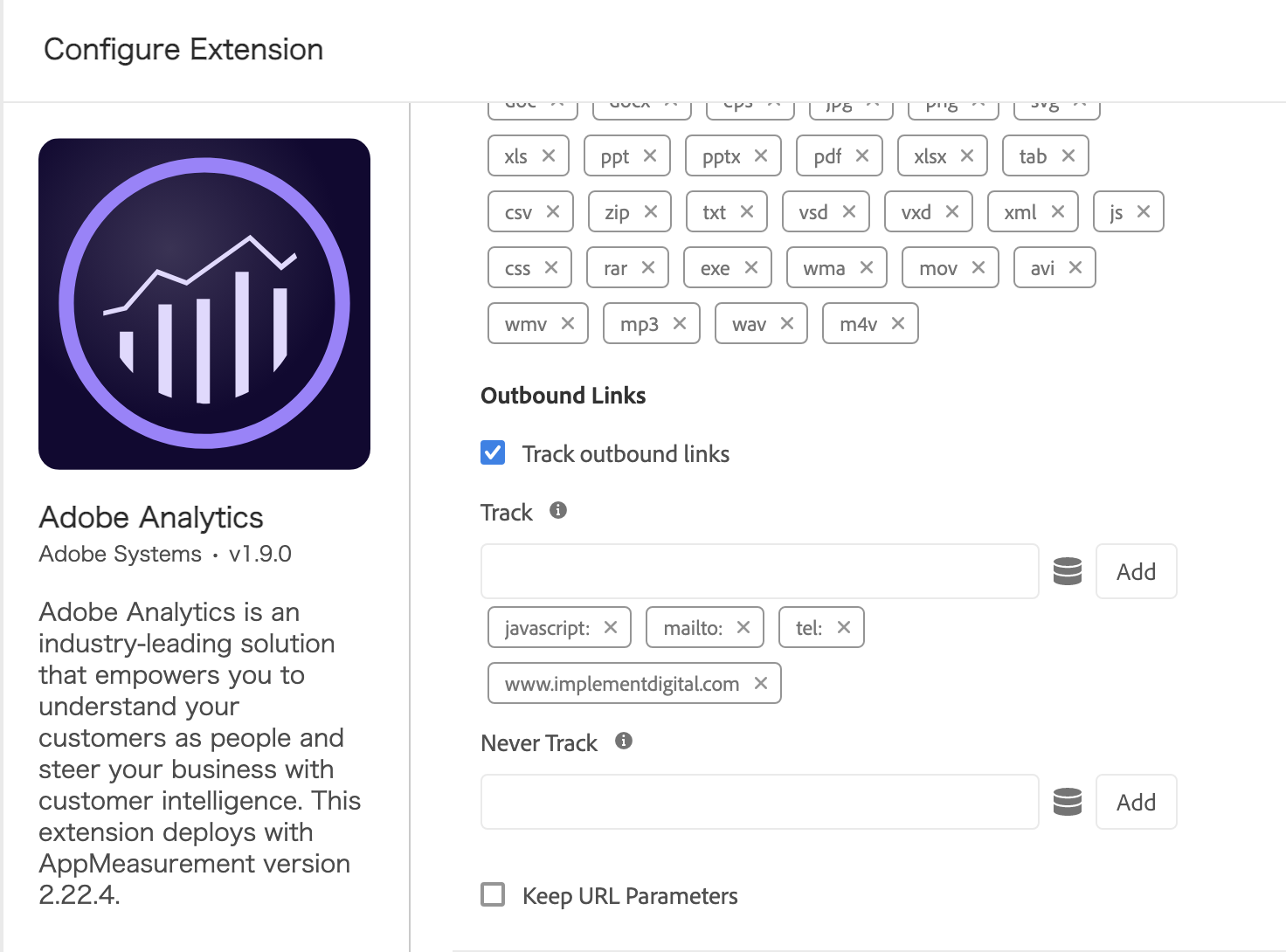Adobe Analyticsの計測調査のために役立つ計測項目
はじめに Adobe Analytics計測の実装支援を行うときにはAdobe Analyticsのワークスペースで計測確認がまずセットで発生します。 このとき、問題が生じた際はその切り分けや意図したアクションでデータが取れているかといった検証を行いますが、それらの調査に役立つデータが計測されているかいないかでその精度や効率が変わってきます。 テクニカルコンサルタントとしてこういった業務を対応する上で、これらは欲しいなと思った計測データを上げていきます。 なお、デバッグ用途のみでなく、セグメントやドリルダウン用途でも役立つものもあるかと思います。 もし、計測していなかったり、ページビュー計測以外では取っていないデータ項目があれば、計測追加を検討してみてはいかがでしょうか? なお、以降の説明では、アクション計測はカスタムリンク計測、離脱リンク計測、ダウンロードリンク計測を総称するものとして呼称します。 ドメイン(FQDN) 「www.implementdigital.com」「www.digitalstacks.net」など、閲覧しているページURLのドメインを計測しておくと、特に複数サイトの計測を1つのレポートスイートで運用しているようなケースでの分析・調査に有用です。 Adobe Analyticsではs.serverという変数があり計測するとサーバーレポートで確認ができるようになりますので、通常はこれを利用するとよいかと思います。 なお、このデータ項目はページビューだけでなくアクション計測でも計測をおすすめします。 そうしておくと、セグメントや仮想レポートスイートを利用した際に、アクション関連のデータもそのセグメントや仮想レポートスイートに紐付けることができるからです。 ページURL(URLパラメーターなし) URLパラメーターありだとワークスペースでのデータ行数が極めて多いケースがあり、そうなると分析や調査がしづらいケースがあります。そのため、URLパラメーターを除去したURLも計測しておくことをおすすめします。 なお、このデータ項目もアクション計測でも計測することを推奨します。 そうしておくと、前出のセグメント、仮想レポートスイートの他、クリックなどを計測している際のアクションが発生したページ情報として利用できるからです。 もちろん、リンククリック計測ではActivity Mapページで対応できるケースも多くあります。ただし、ページスクロールや滞在時間計測(一定時間経過でビーコンを送信)といった、リンククリックを介さない計測だとケアできないこともあります。 よって、これも別途に取っておくと特殊なアクション計測でも発生ページを示すものとして代用ができるようになります。 URLは長くなることがあるのでeVar(最大255バイト)を利用するとよいでしょう。 ページURL(URLパラメーターあり) 昨今だとサイトの機能にURLパラメータを利用するケースは減っているかもしれませんが、流入分析などURLパラメーターを利用した分析を深堀りしたり調査する際にあると便利です。 このデータ項目もページURL(URLパラメーターなし)と同じ理由でアクション計測でも計測することを推奨します。 URLは長くなることがあるのでeVar(最大255バイト)を利用するとよいでしょう。 レポートスイートID 昨今では利用例が減ってきていますが、MST(マルチスイートタギング)をご利用の場合で、特にドメインやURLで動的にそれを変えているケースだとデータの調査やケース分けで役立つことがあります。 ・MSTに関するHELP:複数のスイートタグ付けの実装 | Adobe Analytics レポートスイートIDは最大40バイトと制約がありますのでpropでも問題ありません。 どちらかというと分析よりデバッグ用途に近い利用が考えられるため、これも計測するのであればアクション計測でも計測することを推奨します。 Adobe Launchプロパティ名 こちらはデバッグ用途の情報です。 複数サイト・複数ページで、異なる複数のAdobe Launchタグを使い分けているケースだと活用できます。 こういった利用形態だとどのプロパティを調整するとこのページの計測を調整できるかがわからなくなることが多々あります。 本来はそうなることは極力避けた方がよいのですが、実際には運用やチーム、導入時期などの理由でこうなってしまうケースもありますし、他人事ではない、というのがテクニカルコンサル業務を対応していると常々思います。 脱線してしまいましたが、これを取るようにしておくと、Adobe Analytics上でどのプロパティで使われているかが把握しやすくなるので、計測調整の一助になります。 また、上のような状況を改善する取り組みの際にも、いきなり戦うのでなくまず現状整理や分析として、計測追加を検討するとよいかと思います。 …