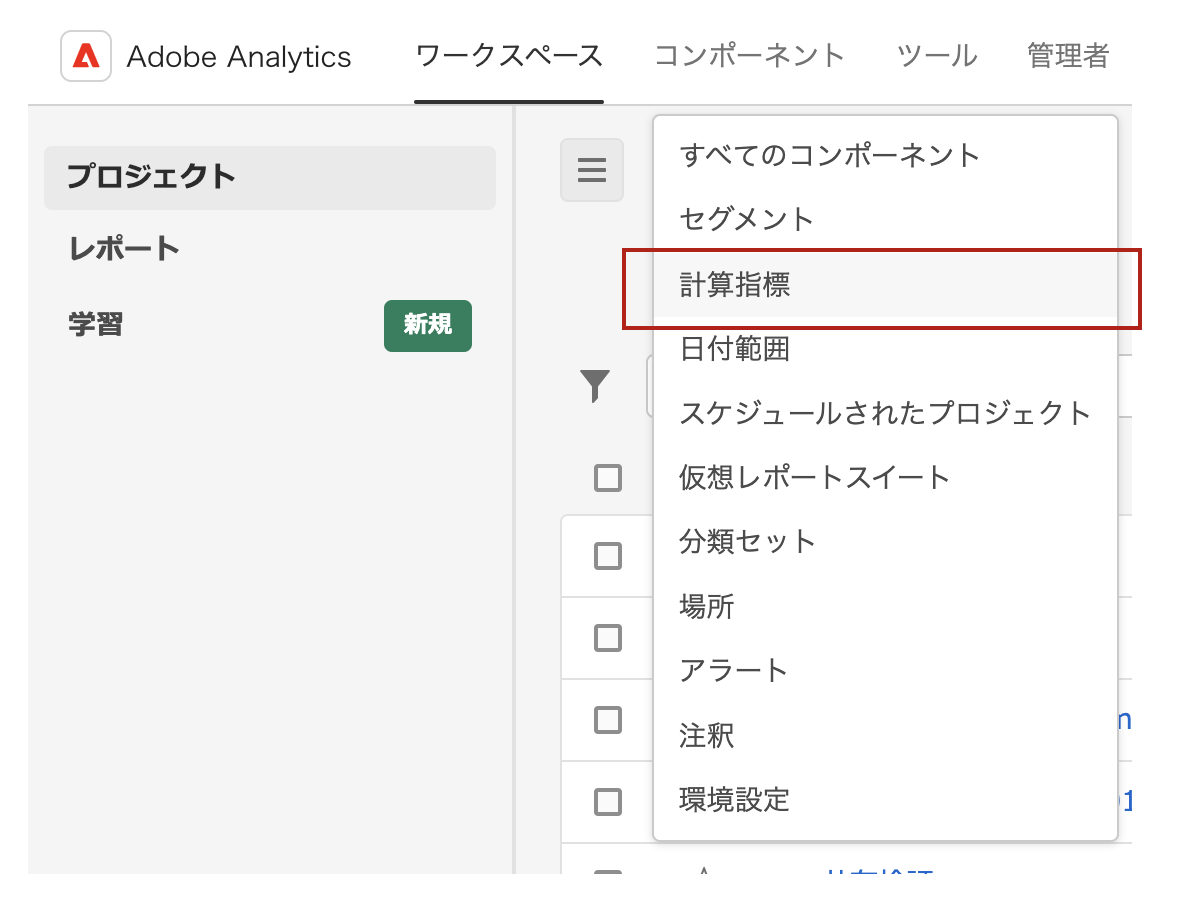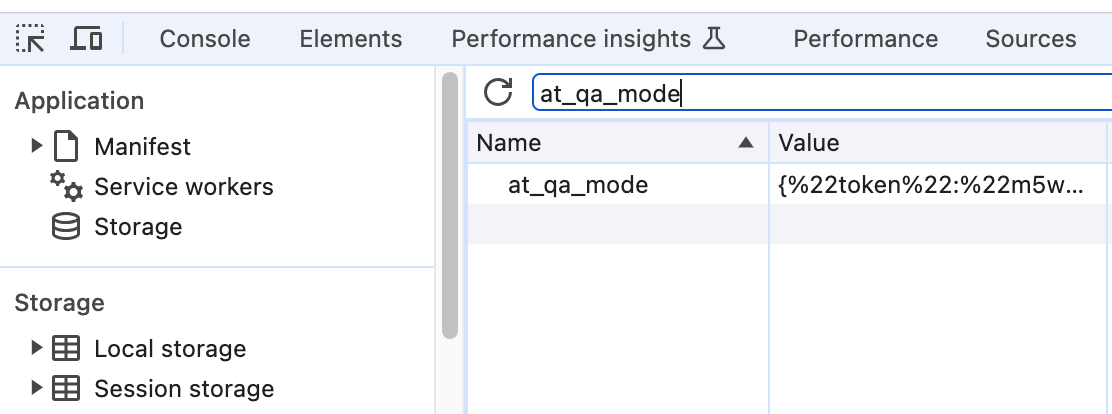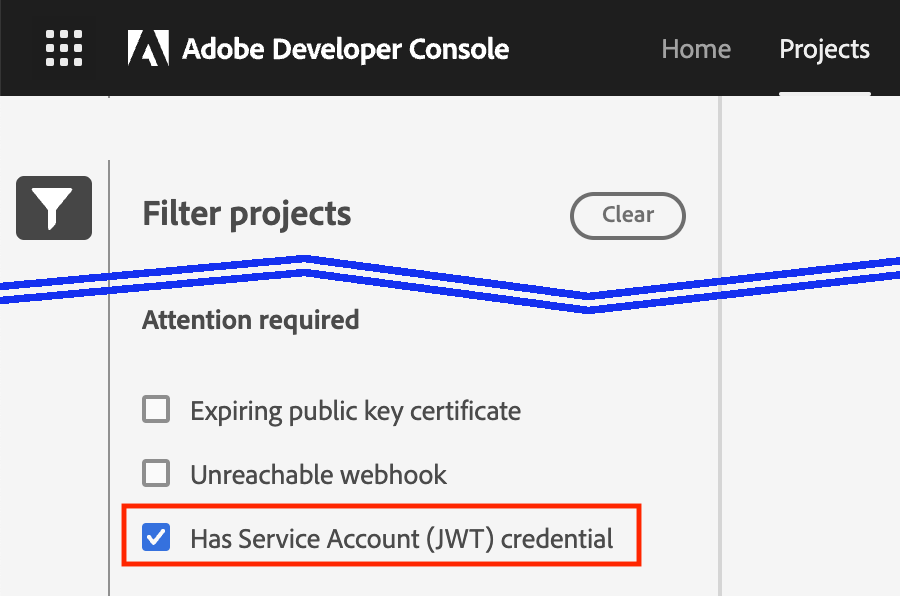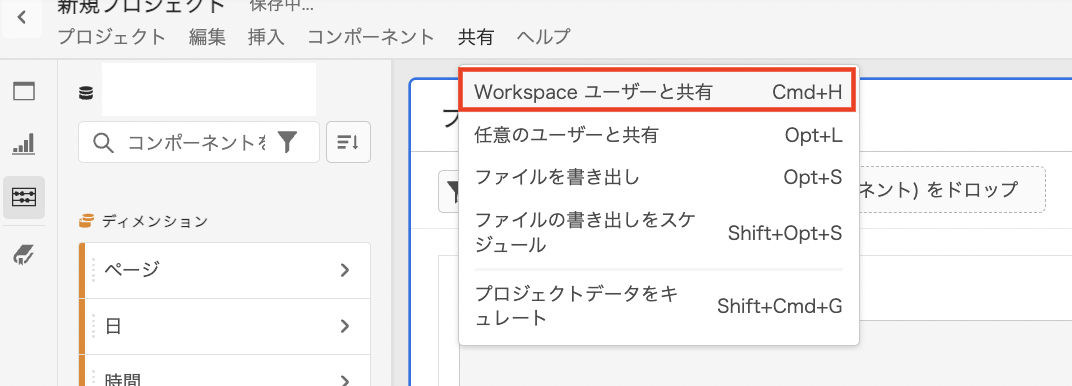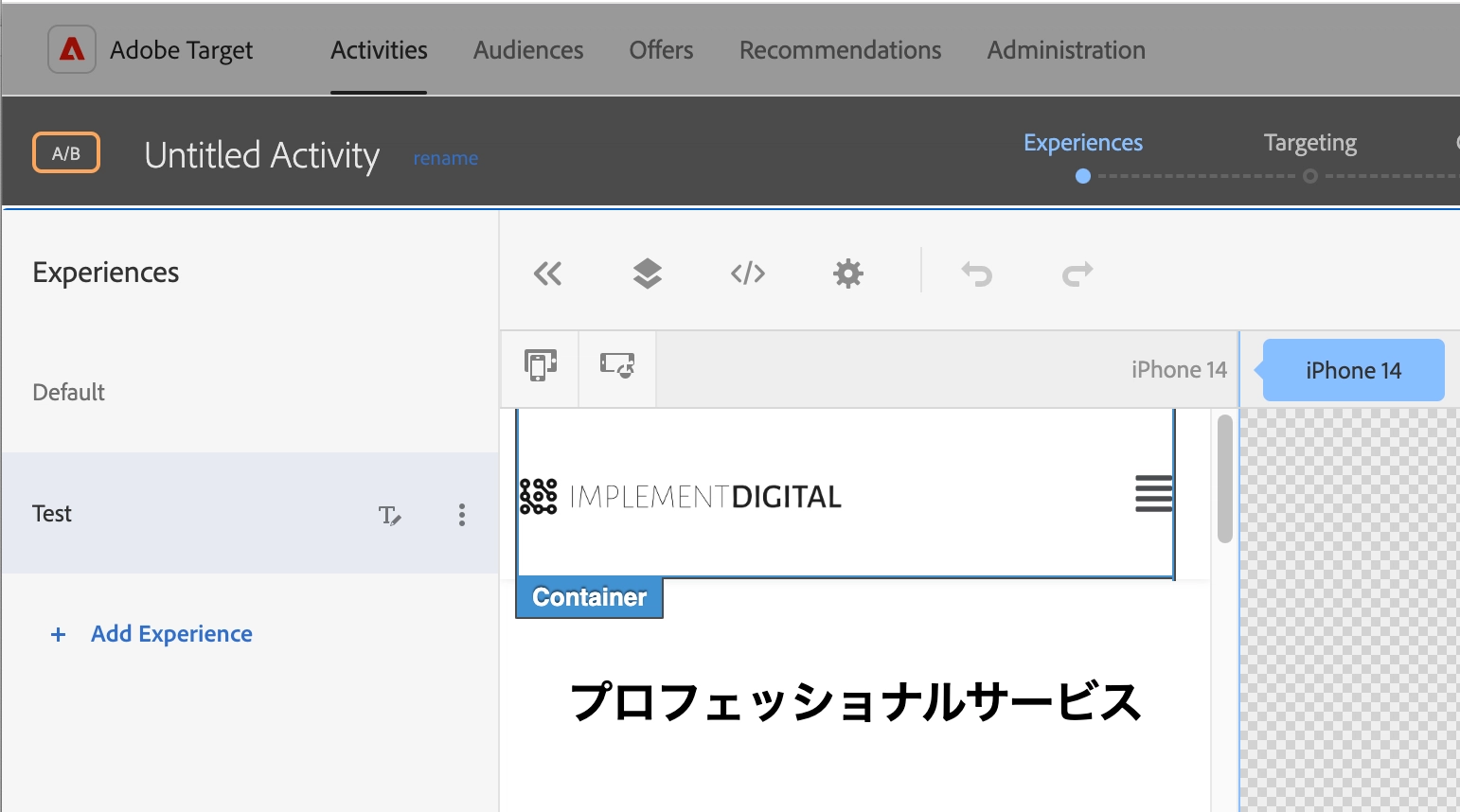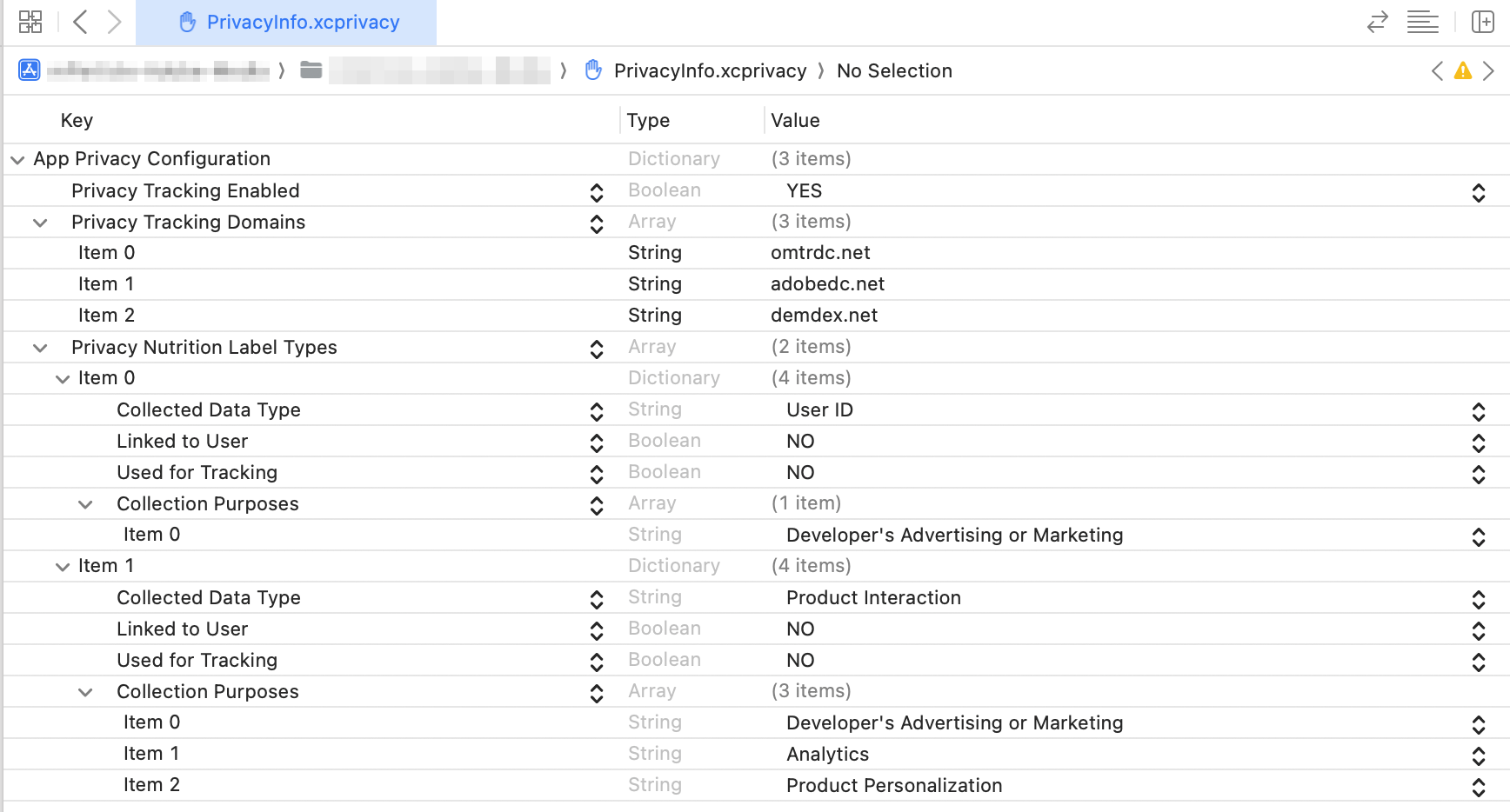Adobe Analytics 計算指標の活用方法
はじめに Adobe Analyticsの計算指標は、既存の指標に対して四則演算や関数などを用いて計算し、新たな指標を作成することができる機能です。標準で用意されている計算指標もあり、カスタムで独自の計算指標を作成することも出来ます。カスタム計算指標の計算式はドラッグ&ドロップで直感的に作成でき、セグメントを組み合わせることも可能です。 計算指標のメリット 計算指標を利用することのメリットは以下の通りです。 柔軟なデータ分析 標準の指標だけでは把握できない、より詳細な分析が可能になります。例えば「訪問あたりの売上」や「コンバージョン率」など、ビジネスに重要な指標を簡単に算出できます。 Excel作業の削減 これまでExcelで行っていた計算をAdobe Analytics上で完結できるため、作業効率が向上します。 リアルタイムなデータ確認 計算指標はリアルタイムで更新されるため、常に最新のデータに基づいた分析が可能です。 標準の計算指標 Adobe Aalyticsで標準で設定されている計算指標は以下のようなものがあります。 カスタム計算指標の作成方法 (1)上部メニューの「コンポーネント」から「計算指標」を選択します。 (2)計算指標一覧ページで「追加」をクリックします。 (3)指標名、形式、小数点以下の桁数などを設定します。 (4)定義で計算式を入力します。指標、演算子、関数、セグメントなどをドラッグ&ドロップで組み合わせることができます。(5)「保存」ボタンをクリックします。 一般的なカスタム計算指標の活用例 以下は一般的な計算指標の例です。 ECサイトでのカスタム計算指標の活用例 以下はECサイトでの計算指標の例です。 まとめ 今回はAdobe Analyitcsの計算指標について紹介しました。計算指標を活用することで、Adobe Analyticsの分析能力を最大限に引き出し、より深いインサイトを得ることができます。ぜひ、ご自身のビジネスに合わせて、様々な計算指標を作成してみてください。 Implement DigitalではAdobe Analyticsの導入、実装、運用を支援するサービスを提供しています。ご興味がありましたらお問い合わせください。