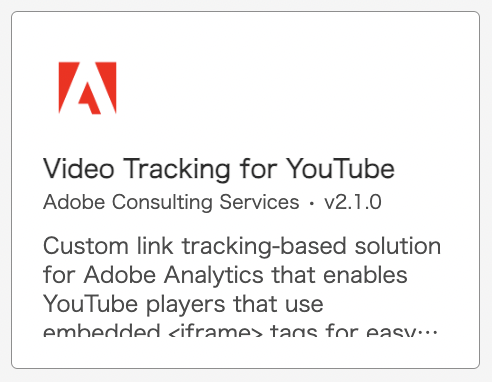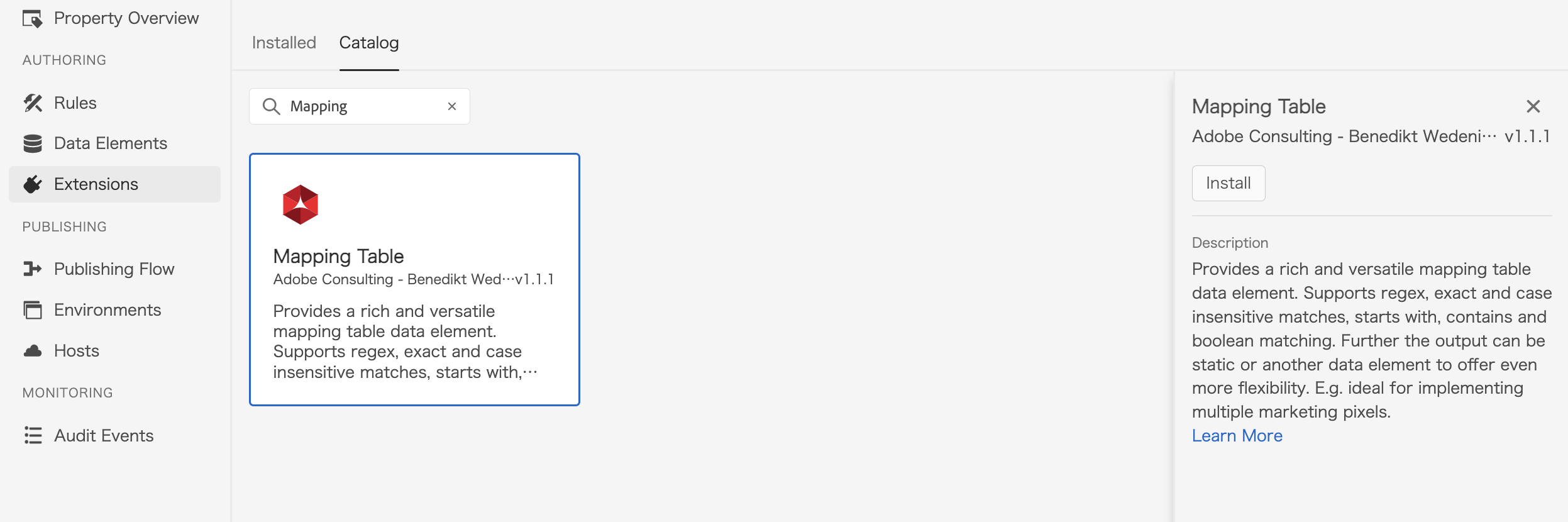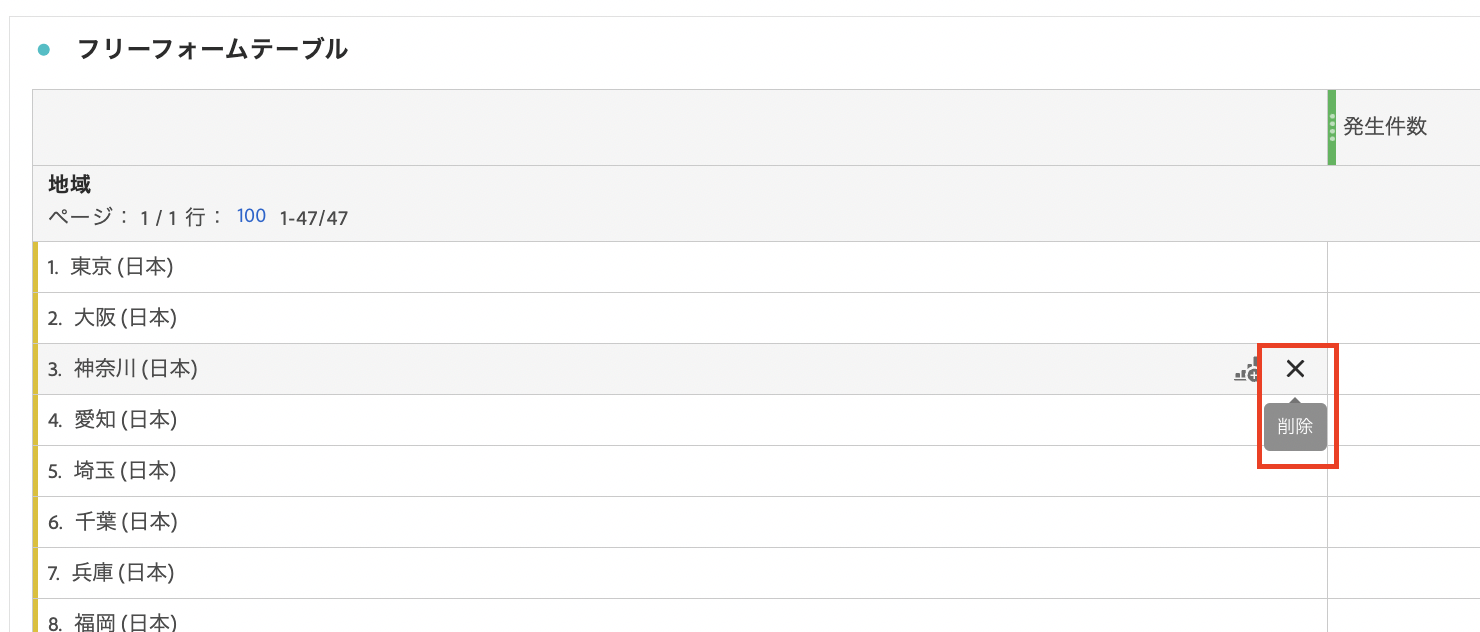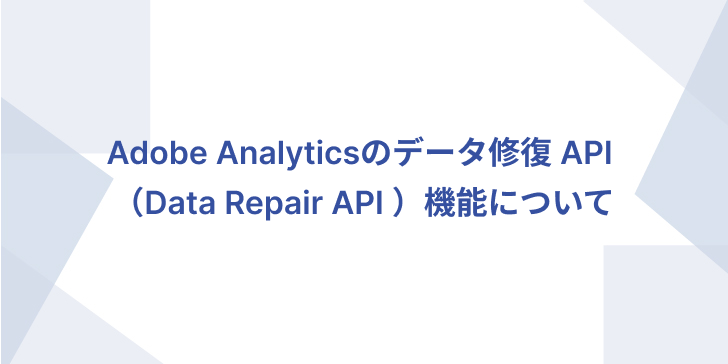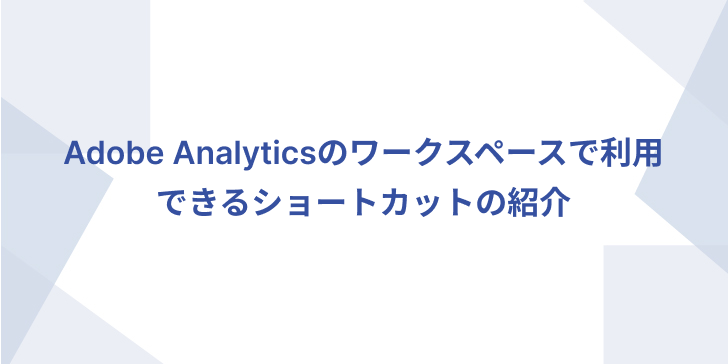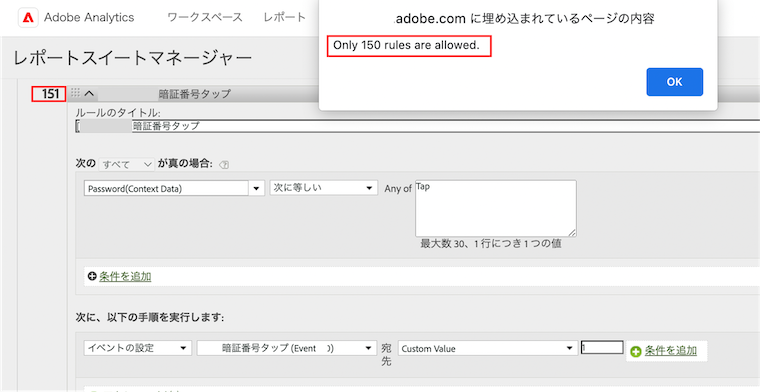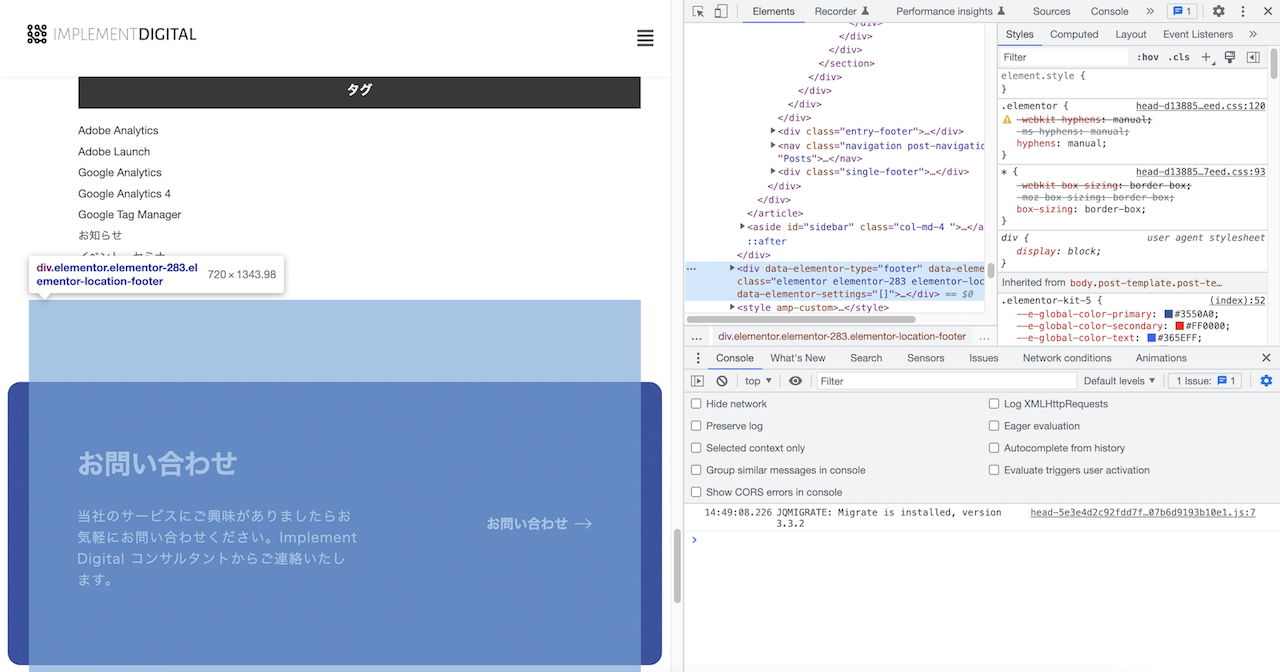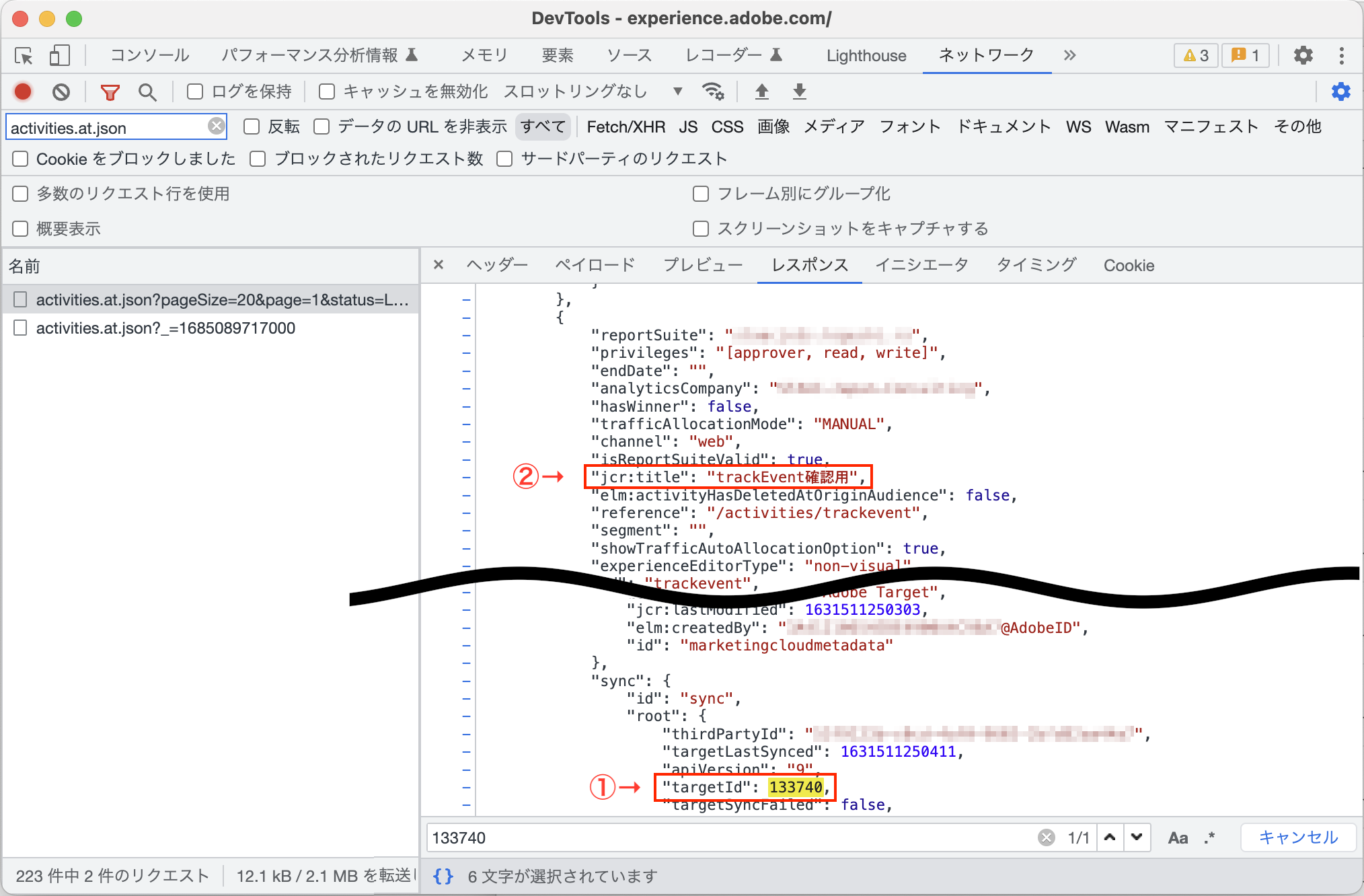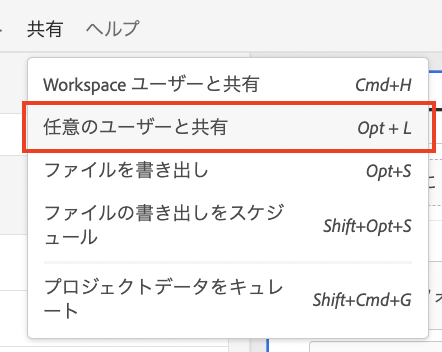Adobe Launch (Tags)で簡単にYouTube動画計測を行う方法
はじめに Adobe AnalyticsでYouTube動画の再生回数などを計測する場合、いくつか方法がありますが、本コラムでは比較的簡単な方法としてYouTube ビデオトラッキング拡張機能を使った方法をご紹介します。 前提条件 (1)Adobe Experience Platform Data CollectionのLaunch(Tags)プロパティでは、次の拡張機能がExtensions画面から設定されている必要があります。 「Adobe AnalyticsとExperience Cloud ID Service」 ※「Adobe Experience Platform Web SDK」でも動作可能です。 「Core」 拡張機能 (2)各webページのYouTubeプレーヤー埋め込みタグは、以下のようにIFrame Player APIを利用したコードスニペットである必要があります。