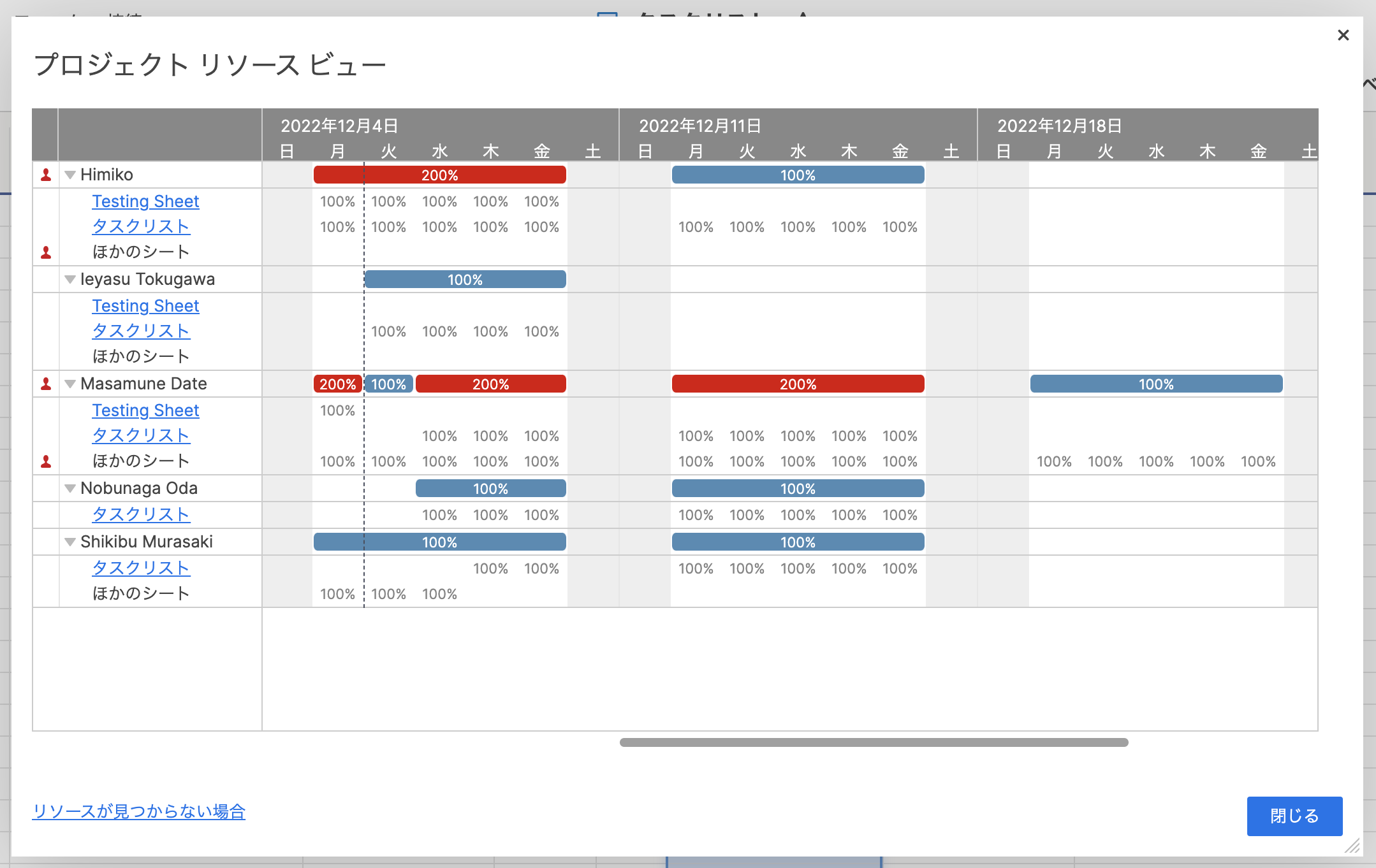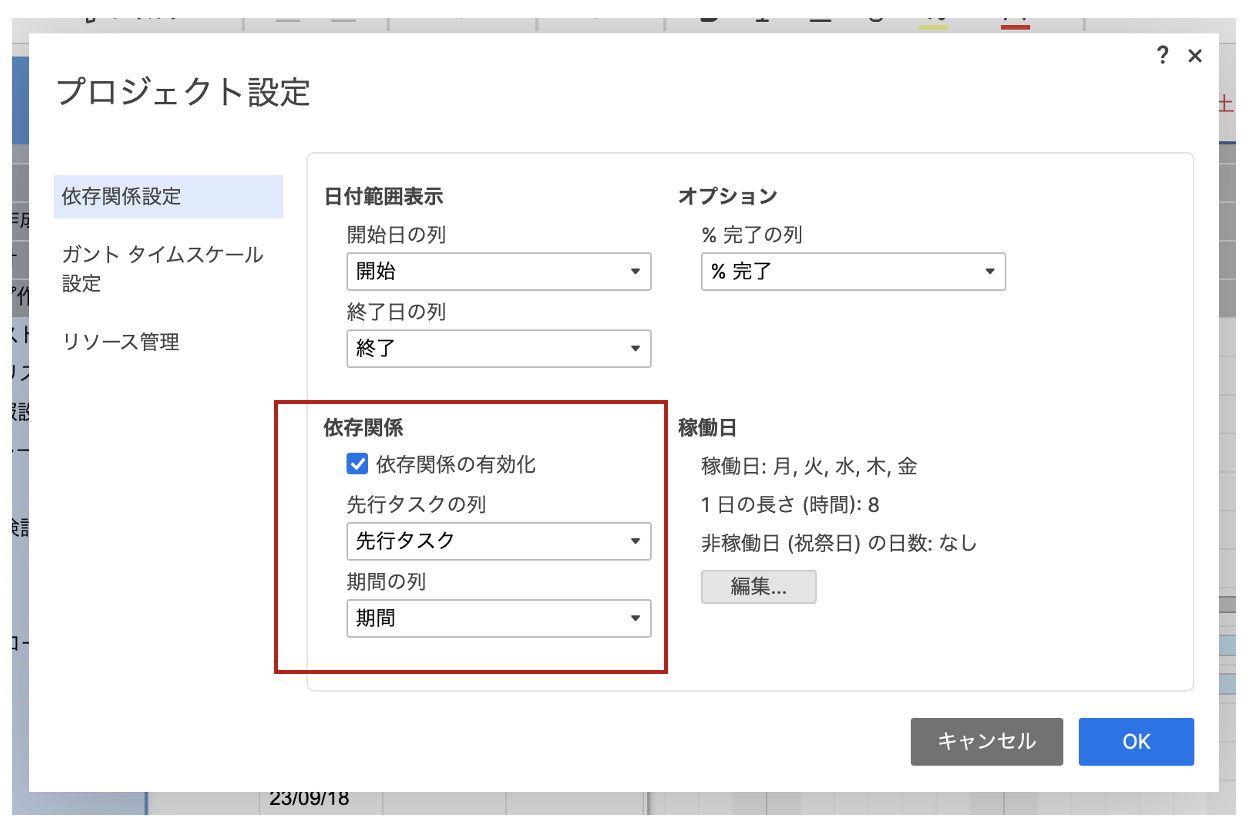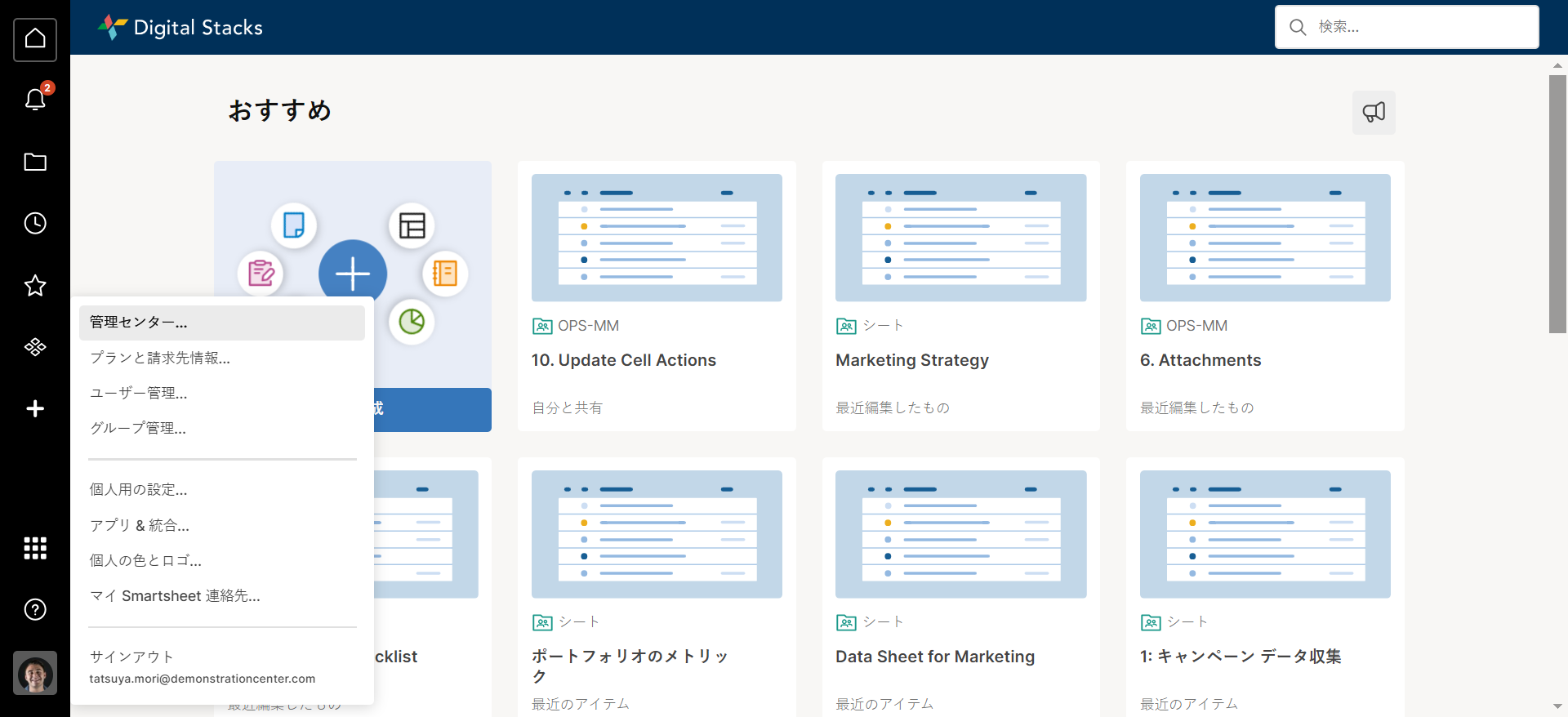Smartsheet管理者機能(アカウント管理設定編)
はじめに
Smartsheetのビジネスプランまたは エンタープライズプランのシステム管理者は、ユーザーを管理し、アカウント内の全員の設定を調整する権限があります。 これは、チームが Smartsheet を効果的かつ安全に使用していることを確認するのに役立ちます。 今回はシステム管理者が使用できるアカウント設定機能を開始する方法を説明します。
アカウント管理設定
システム管理者は、Smartsheet ウィンドウの左下隅にある 「アカウント」アイコンから「プランと請求先状況…」メニューを選択し、アカウント管理にアクセスできます。アカウント管理ダイアログで「アカウント設定」を選択することでアカウント全体に適用される次のような様々なオプションを確認および更新できます。
機能の有効化
このオプションは、アカウント全体に対し各機能の有効・無効を設定できます。
「公開オプション」では以下の権限レベルを設定可能です。
| 選択肢 | 説明 |
|---|---|
| シート公開の有効化 | このオプションのチェックボックスをオフにすると、公開されているすべてのシートが非公開となります。 またシートを誰でも閲覧できるようにするか、またはアカウントのユーザーのみ閲覧できるようにするかを選択可能です。 |
| レポート公開の有効化 | このオプションのチェックボックスをオフにすると、公開されているすべてのレポートが非公開となります。 またレポートを誰でも閲覧できるようにするか、またはアカウントのユーザーのみ閲覧できるようにするかを選択可能です。 |
| ダッシュボード公開の有効化 | このオプションのチェックボックスをオフにすると、公開されているすべてのダッシュボードが非公開となります。 またダッシュボードを誰でも閲覧できるようにするか、またはアカウントのユーザーのみ閲覧できるようにするかを選択可能です。 |
| カレンダー公開の有効化 | このオプションのチェックボックスをオフにすると、シートのカレンダー ビューをiCal 形式で公開することができなくなります。 |
稼働日
稼働日、1日の長さ(時間)、非稼働日を設定できます。
この設定は、アカウント上のライセンスユーザーが新しく作成するすべてのシートに適用されます。 ただし既存のシートには適用されません。
自動化の権限
このオプションは、シートへのアクセス権と組織との関係に基づいて、シートから自動通知を受信できるユーザーを制御します。
| 選択肢 | 説明 |
|---|---|
| 制限 - 高 | シートが共有されているユーザーのみ通知されます。 |
| 制限 - 中 | シートが共有されているユーザーとシート所有者と同じアカウントのユーザーに通知されます。 |
| 制限なし |
以下のすべてのユーザー二通知されます。
・シートが共有されているユーザー ・シート所有者と同じアカウントのユーザー ・ワークフローで参照されている任意のメールアドレス |
注意事項は以下の通りです。
- 「制限付き」が設定されている場合は、シート作成時に自動的に制限付きとなりますので、制限を緩和する必要がある場合は、シートの所有者や管理者が手動で個別に設定変更する必要があります。
- シートの所有者や管理者が選択できる設定は、アカウント レベルの自動化と同等またはそれ以上のみになります。
- アカウント全体をより厳しい制限に設定変更した場合、既存シートは自動的に厳しい制限の設定に切り替わります。ただし、その後アカウント全体の制限を緩和した場合は、シートに対してアカウント全体の設定よりも厳しい制限を手動で設定していない限り、シートの設定は以前の状態に戻ります。
アカウントブランディング
このオプションを使用すると、アカウント全体に対しSmartsheet の外観をカスタマイズできます。
「アカウントのブランディングオプション」で「アカウントの規定のブランディングを設定し、ユーザーが上書きできるようにする」を選択した場合は、各ユーザーが個人設定で上書きできます。
アカウントの検出
このオプションを有効にすると指定のドメインのユーザーに対し、アカウントへの参加をリクエストすることができます。
エンタープライズプランのみで設定可能な機能
カスタムヘルプ画面
Smartsheetの左下隅からアクセスできる 「ヘルプ」 メニューにリンクを追加することができます。
カスタムアップグレード画面
ライセンスを持たないユーザーがアカウントのアップグレードをリクエストした際に表示するページをURLで指定することができます。
カスタムのようこそ画面
ユーザーが最初にSmartsheet にログインする際、および既存ユーザーが次回ログインする際に表示するページをURLで指定することができます。
ようこそ画面を利用して社内の利用規約を掲載し、Smartsheetを利用する前にそれらの規約への「承諾」を求めるといった活用方法があります。
ファイル添付オプション
ユーザーが自分のコンピューターからファイルをアップロードしたり、Googleドライブ、OneDrive、Box、Dropbox、Evernote、Egnyte などのサードパーティのクラウド ストレージ サービスからファイルをアップロードしたりする操作を制御できます。
グリッド セルの画像
このオプションのチェックボックスをオンにすると、シート内のセルに画像を追加する機能が有効になります。(セルに追加済みの既存の画像は削除されません。)
なお、この機能は「機能の有効化」画面から設定できます。
まとめ
今回はSmartsheetの管理者機能であるアカウント設定について紹介しました。アカウント設定を適切に管理することで、Smartsheet を効果的かつ安全に使用していることを確認するのに役立ちます。 参考になりましたら幸いです。
Implement DigitalではSmartsheetの導入・実装・運用を支援するサービスを提供しています。
ご興味がありましたらお問い合わせください。

_手動スクリーンショット-1-768x461.png)
_手動スクリーンショット-2-768x462.png)
_手動スクリーンショット-3-768x459.png)
_手動スクリーンショット-4-768x464.png)
_手動スクリーンショット-5-768x461.png)
_手動スクリーンショット-6-768x457.png)
_手動スクリーンショット-7-768x462.png)
_手動スクリーンショット-8-768x458.png)
_手動スクリーンショット-9-768x461.png)
_手動スクリーンショット-10-768x464.png)
_手動スクリーンショット-11-768x465.png)