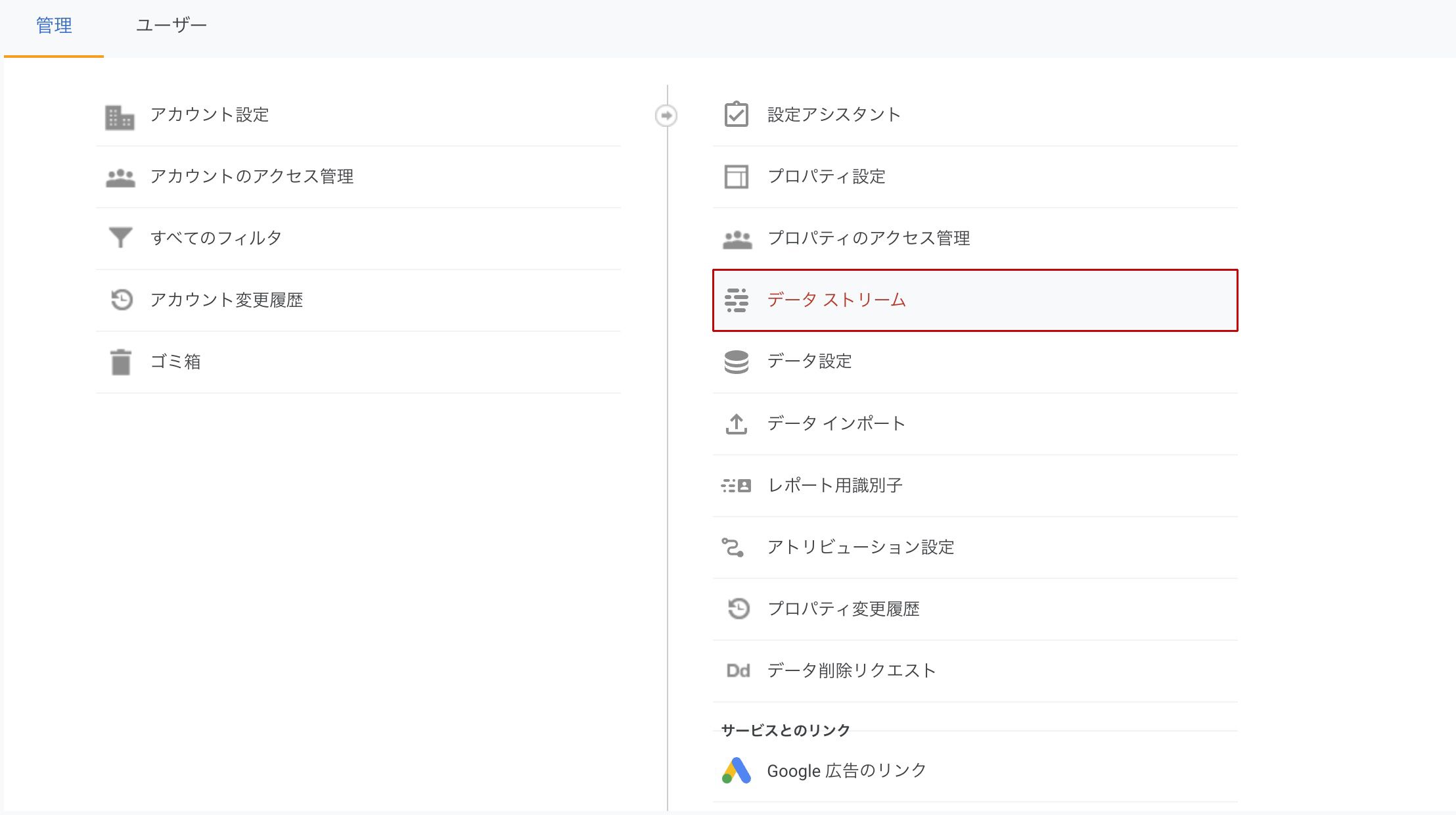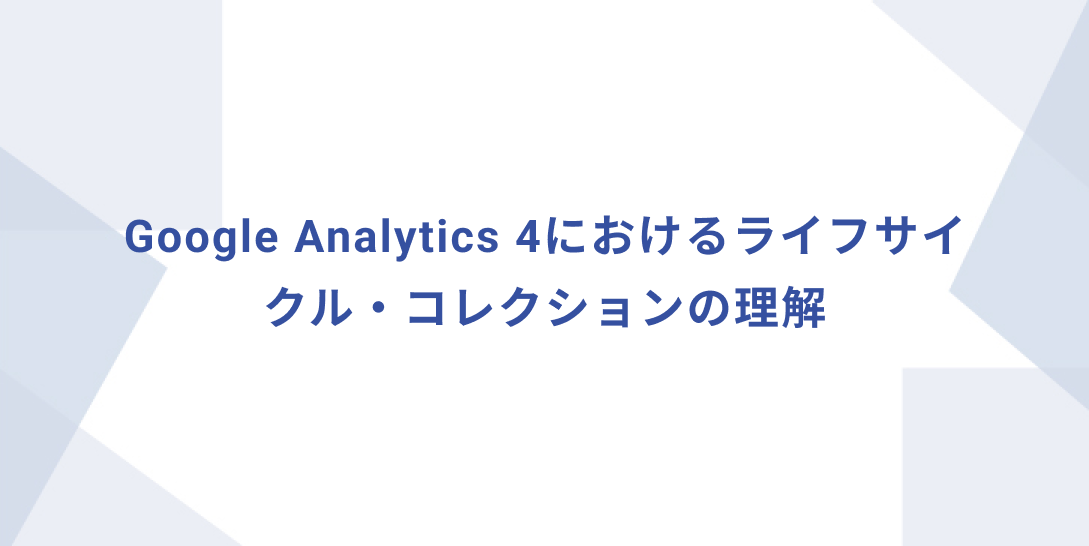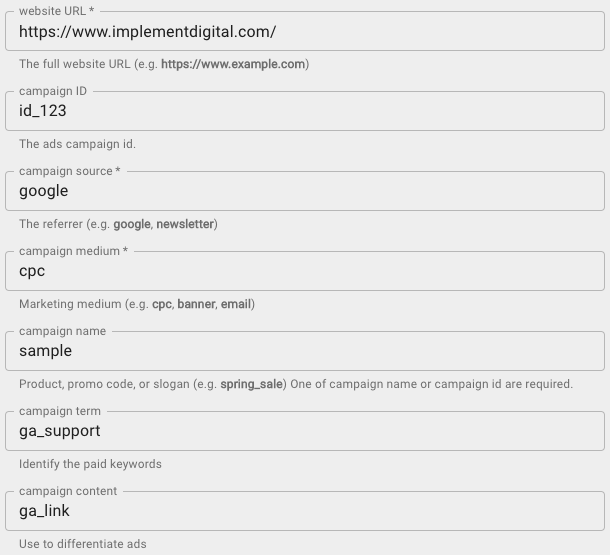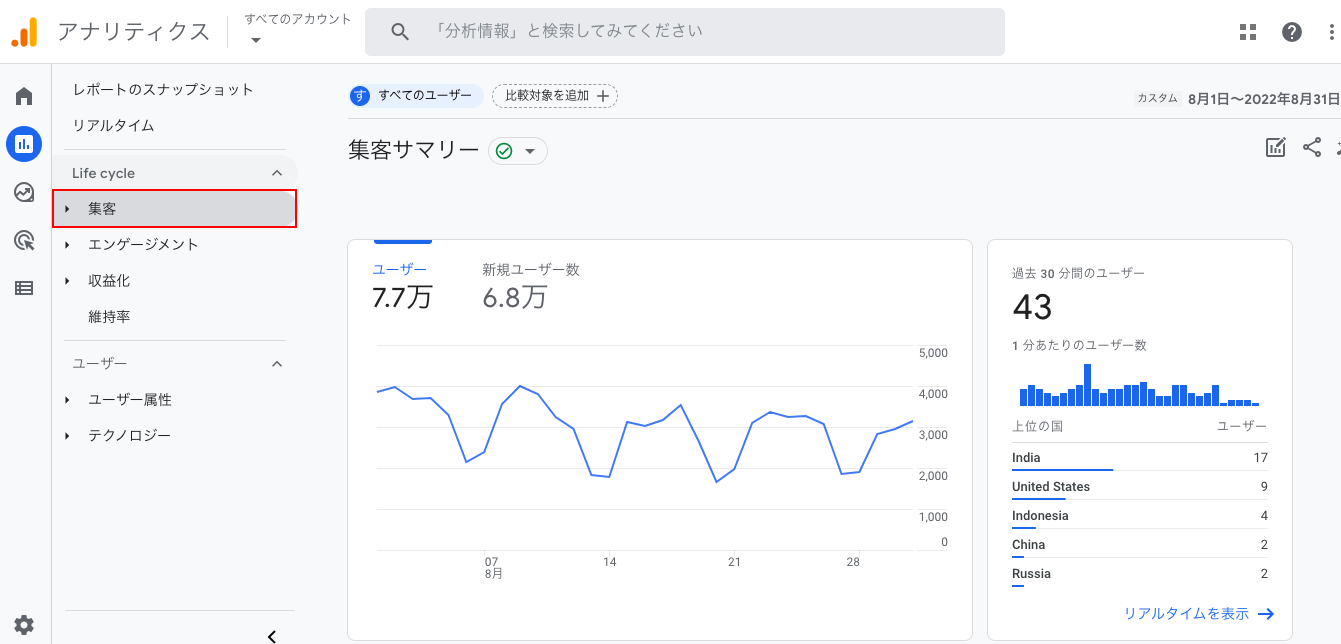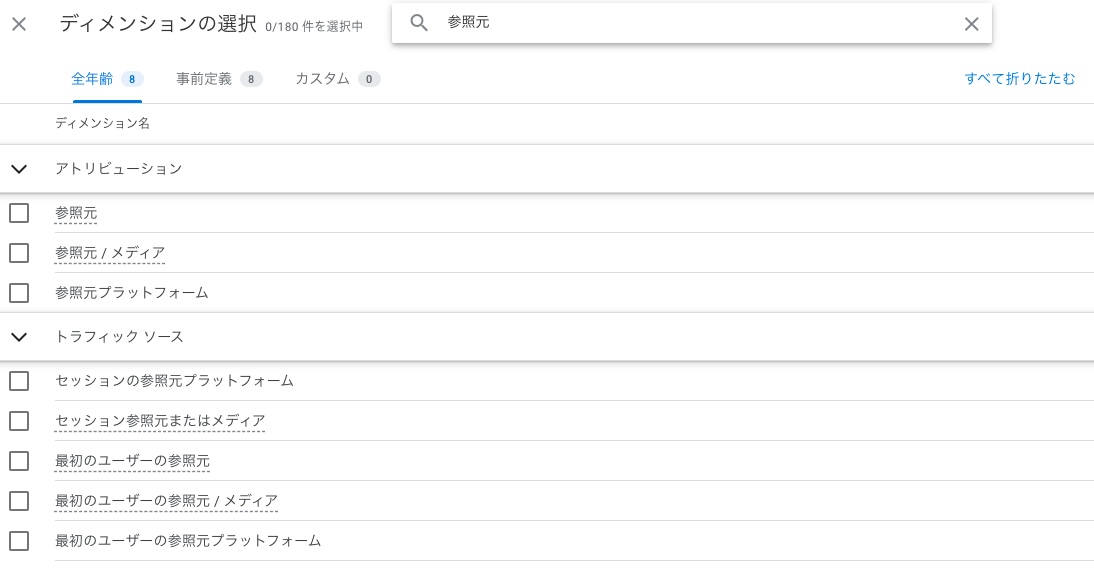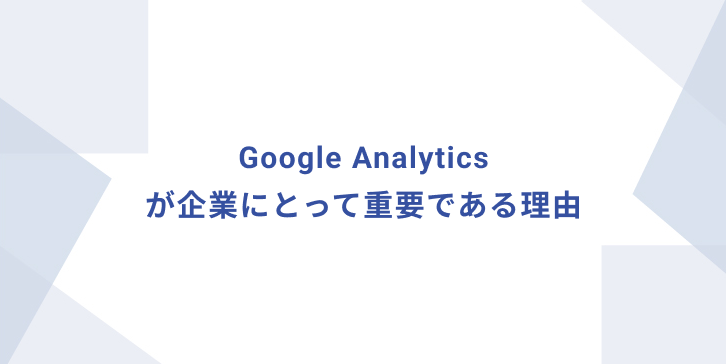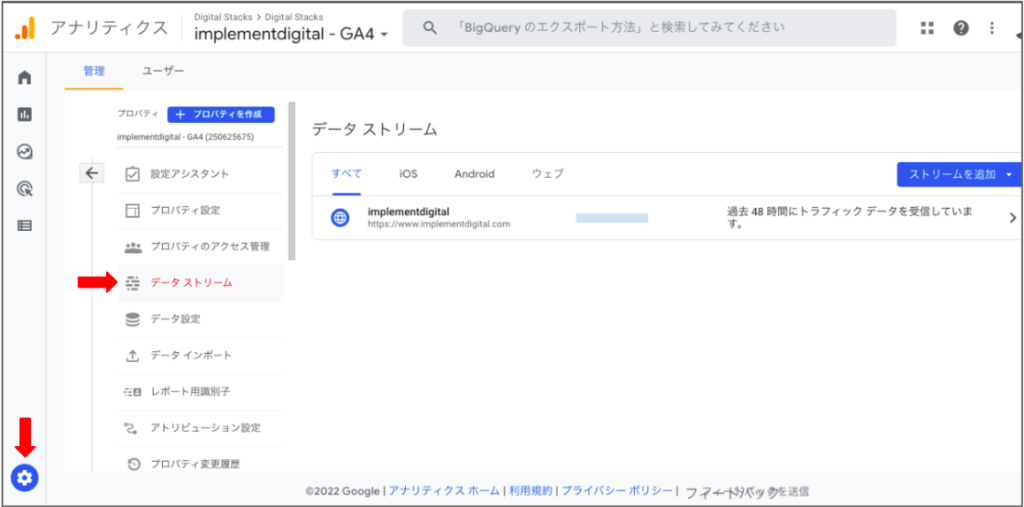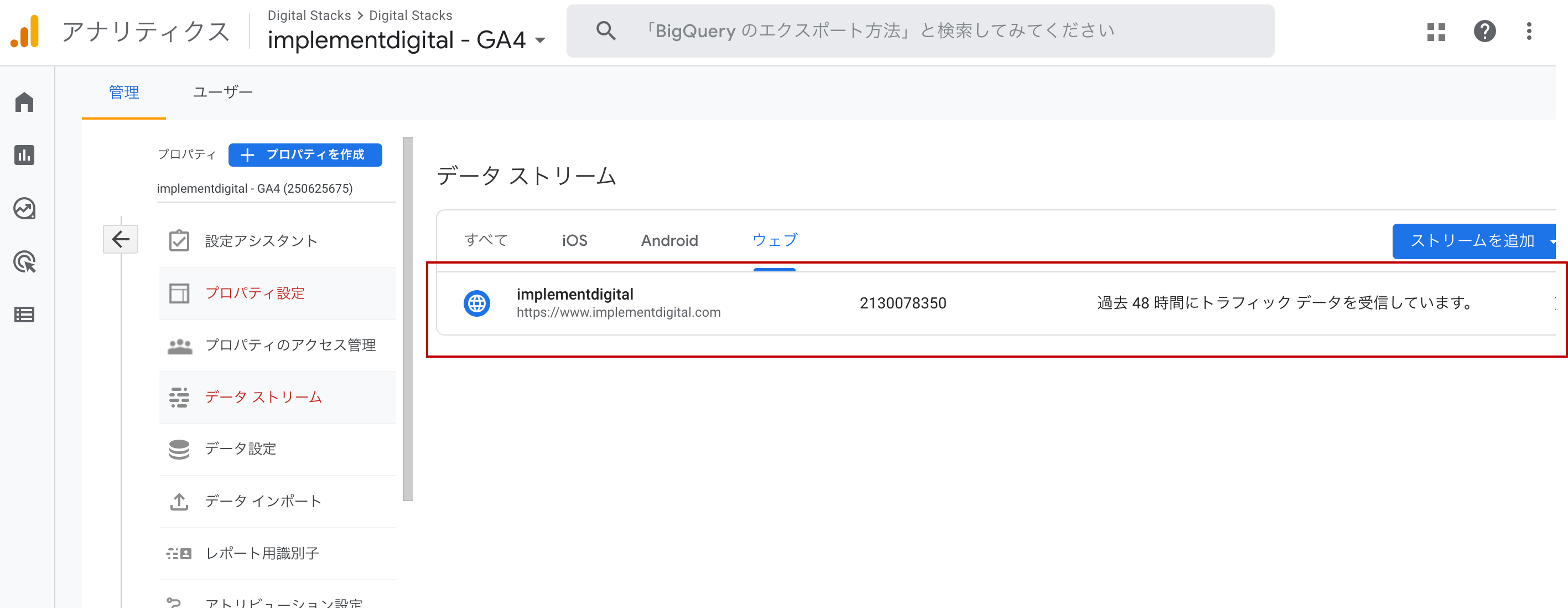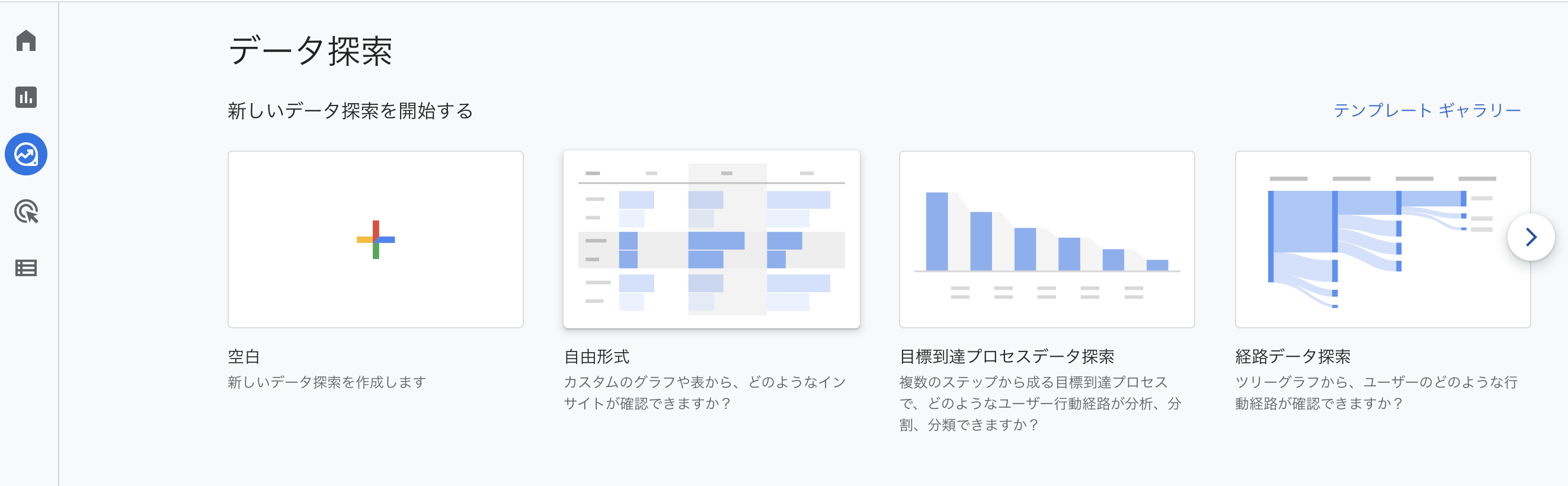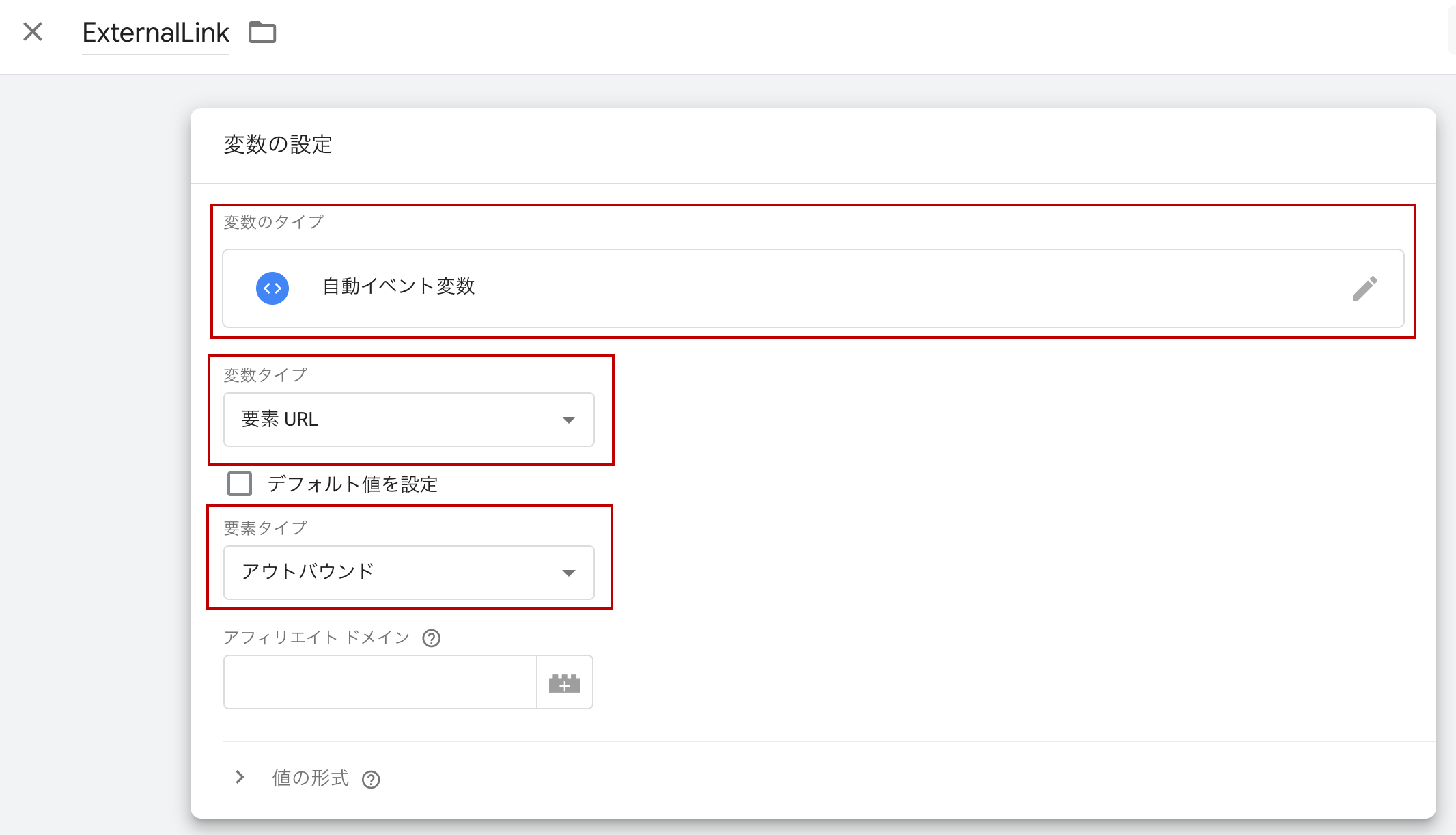Google Analytics 4でクッキーの設定を変更する
2022年7月28日のアップデートでGoogle Analytics 4(GA4)でクッキーの設定を変更することができるようになりました。クッキーの設定は頻繁に変更するものではありませんが、変更方法をご紹介したいと思います。 クッキーのデフォルトの設定を変更する この機能を使用するには、権限で編集者以上であることが必須です。 まずは、編集者以上であることをご確認ください。 プロパティ列で「データストリーム」>「ウェブ」をクリックします。 ウェブサイトのデータストリームをクリックし、「Googleタグ」の「タグ設定を行う」をクリックします。 「設定」で「すべて表示」をクリックします。 「Cookieの設定をオーバーライドする」をクリックします。 「Cookieのデフォルト設定をオーバーライドする」チェックボックスをオンにします。 「Cookieの有効期限」で、クッキーの期限が切れるまでの期間(即時から25か月まで)を選択します。 「Cookieの更新」で、「サイトへの最新の訪問に基づいてCookieの有効期限を設定します」または「サイトへの最初の訪問に基づいてCookieの有効期限を設定します」を選択します。 「保存」をクリックします。 最後に 今回は、クッキーの設定方法について説明しました。 GA4はアップデートが続いておりますので、ぜひアップデート情報もチェックして貰えればと思います。 GA4新機能 https://support.google.com/analytics/answer/9164320?hl=ja Implement DigitalではGA4の導入・実装・運用を支援するサービスを提供しています。 ご興味がありましたらお問い合わせください。